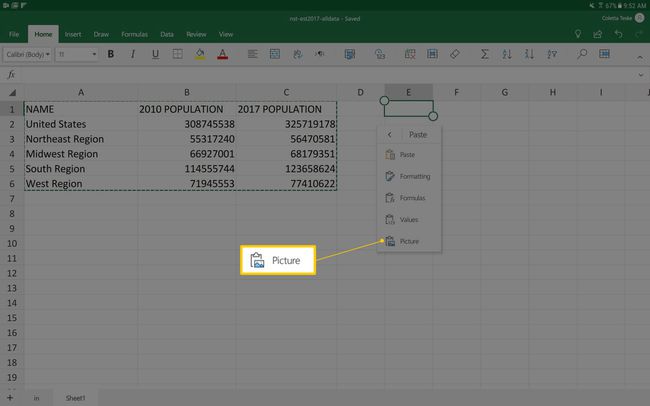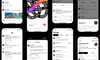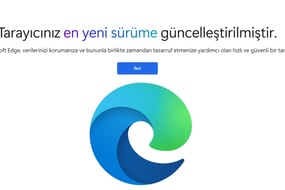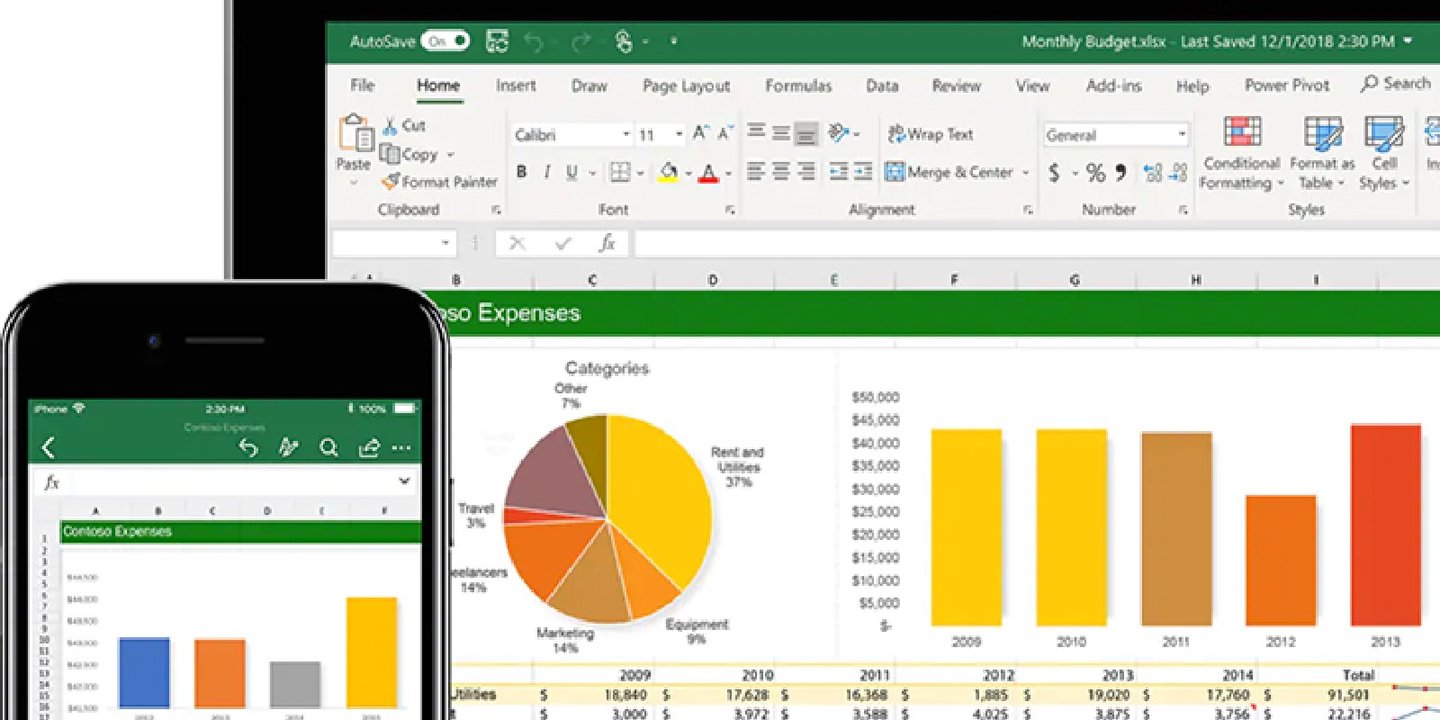
Android işletim sistemine sahip bir telefonda Excel kullanmak istiyorsanız işlerinizi daha hızlı bir şekilde yapabilmek adına ipuçlarını öğrenmeniz kolaylık sağlar. Android için Excel’de bazı özellikler aynı kalsa da özellikle dokunmatik bir kullanım söz konusu olduğundan dolayı buna göre bir düzenleme yapılmıştır ve bu nedenle de kullanıcılar zaman zaman zorlanabilmektedir.
Android için Excel püf noktaları neler?
Hücre düzenleme
Excel uygulamasında en çok yapılan işlemlerden bir tanesi hücre düzenlemedir. Hücre düzenleme sırasında kullanıcılar pek çok farklı işlem yapmak zorunda kalacağı gibi metin yazmak için hücreye çift dokunulması yeterlidir. Ardından ekranda bir dokunmatik ekran açılacaktır ve bu ekran yardımı ile düzenlemeler yapılabilir. Metin kutusu için içeriklerinizi yazdıktan sonra ise sağ tarafta yer alan yeşil tik işaretine basmanız ile birlikte metin düzenleme sayfasından çıkış sağlayabilirsiniz.
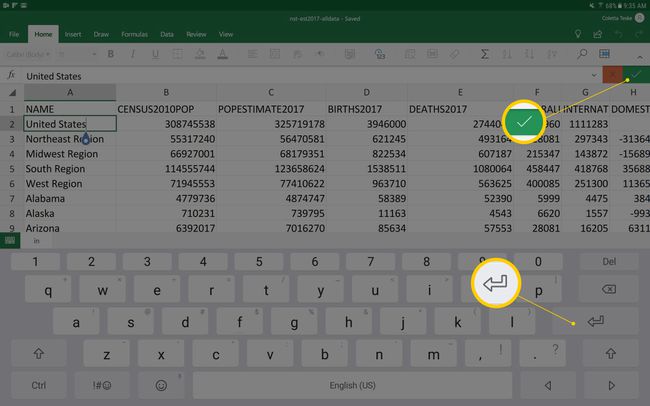
Hücreye birden fazla satır yazma
Bir hücre içerisine girilen fazla satır yazmak istediğimizde ise hücre içerisinde yazınızı yazdıktan sonra ekranda görüntülenecek olan yeni satır seçeneğini takip etmeniz yeterlidir. Yeni satır seçeneğine dokunmanız ile birlikte bir sonraki satıra geçiş yapabilirsiniz.
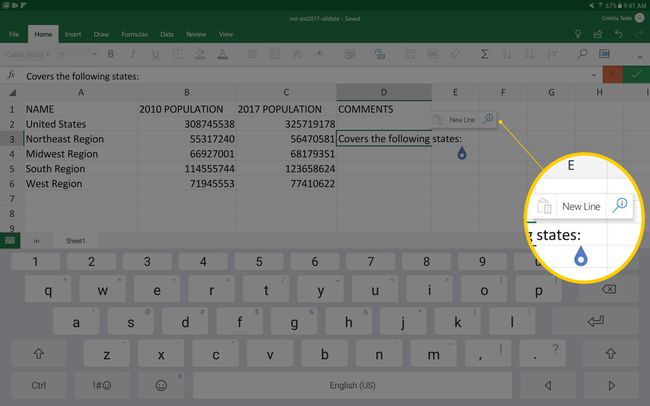
Formülleri kullanma
Otomatik toplama gibi pek çok farklı formül işlemlerinde de yine mobil cihazlarda destek sağlanır. Otomatik toplam yapmak istediğiniz zamanlarda Formüller > Otomatik toplam > Toplam seçeneğini seçmeniz yeterlidir. Böylece kolay bir şekilde toplama işlemini yapabileceğiniz seçenekler ekranda yer alacaktır. Toplama işlemi dışında se belirtildiği üzere formüllerdeki diğer işlevleri kullanabilirsiniz.
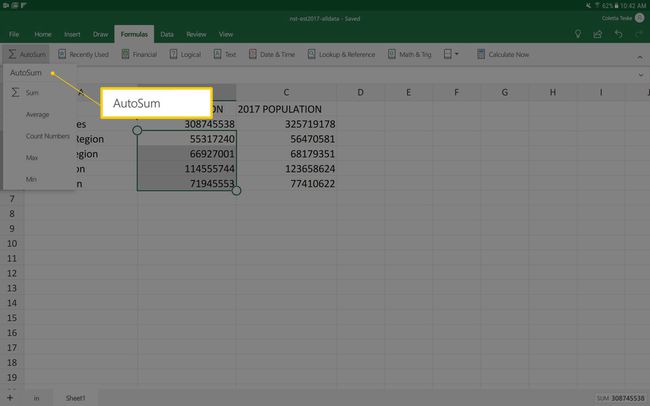
Veri sıralama
Hazırladığınız Excel sayfasında verileri sıralamak istediğiniz zamanlarda ise yapmanız gereken filtre kısmını kullanmaktır. Filtre seçeneği ile birlikte A’dan Z’ye, büyükten küçüğe, küçükten büyüğe gibi pek çok farklı sıralamaları yapabilirsiniz. Dilerseniz seçenekler arasından bazılarını gizleyebilir bazılarını ön planda tutabilirsiniz.
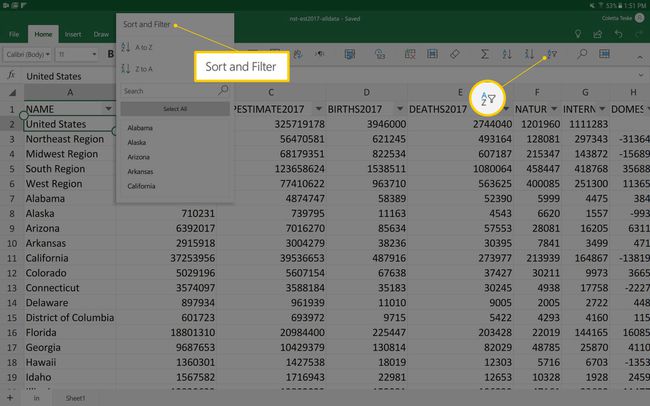
İşaret koyma
Bir işaret ile herhangi bir veriyi ön plana çıkarmak ya da tabloyu inceleyenlere dikkat çekici bir detay sunmak istediğinizde ise Excel’de çizim menüsünü kullanmanız yeterlidir. Çizim menüsü üzerinden yapacağınız işlemler sayesinde Excel tablosu üzerinde kalıcı bir şekilde yer alacak işaretlere yer verebilirsiniz.
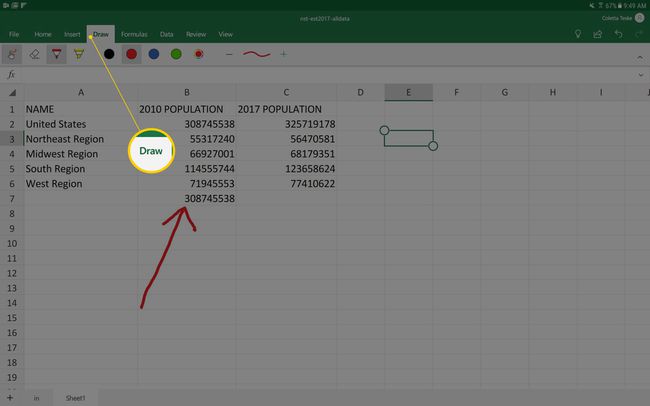
Resme dönüştürme
Hazırladığınız verileri bir resim olarak dijital hale getirmek istiyorsanız bu konuda çalışmalarımızı yaptıktan sonra herhangi bir hücre üzerine uzun süreli basılı tutmanız ve ardından da açılacak seçeneklerden resim seçeneğini tercih etmeniz yeterlidir.