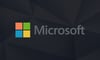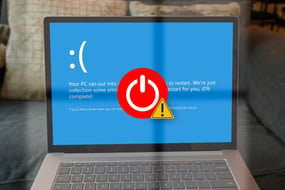Bilgisayarınızda ses sorunu olmamasının nedeni nedir ve nasıl düzeltilir? Bazı PC kullanıcılarının yaşadığı bu sorunlara uygulanabilecek bir takım yöntemler vardır.
Bilgisayarımda ses olmamasının nedenleri ve çözümleri nelerdir? Çoğu kullanıcının karşılaştığı sorunu bazı yöntemler uygulayarak çözmek mümkündür. Hazırladığımız rehberdeki yöntemleri uygulayarak sorunu çözebilirsiniz.
Bazen, beklenmedik bir şekilde, bilgisayar kullanılırken ses gelmiyor. Bilgisayarınızdan ses gelmemesinin birkaç nedeni olabilir, ancak endişelenmemelisiniz. İşte sorununuzu çözmenize yardımcı olacak bazı yollar.
Bilgisayardan neden ses gelmez?
- Ses kapatılmış olabilir.
- Hoparlör arızalı olabilir.
- Windows, sesi yanlış ses aygıtına gönderiyor olabilir.
- Var olan bir ses sürücüsünden kaynaklanabilir.
- Hoparlör kablosunda bir sorun olabilir.
Bilgisayarınızda film izlemek veya müzik çalmak istediğinizde ses gelmediği için çok can sıkıcıdır. Kaygı düzeyini oldukça artıran bu sorunun tek iyi yanı, birden fazla çözüm bulunmasıdır.
En İyi Oyuncu Monitörü Seçimi Nasıl Yapılır?
Bilgisayarınızdan ses duyamamanızın birkaç nedeni olabilir. Bu nedenler muhtemelen yazılım veya donanımla ilgilidir. Bilgisayarın sesi kısılmış olabilir veya hoparlör arızalı olabilir. Ayrıca, Windows sesi yanlış ses aygıtına teslim ediyor olabilir. Sorunun kaynağı mevcut ses sürücüsü olabilir.
Bilgisayardan ses gelmeme sorunu nasıl çözülür?
- Ses seviyesine bakın.
- Hoparlör kablosunu kontrol edin.
- Ses aygıtını değiştirmeyi deneyin.
- Ses Sorunlarını Gider aracı ile sorunu çözmeye çalışın.
- Bilgisayarınızı yeniden başlatarak sorunun düzelip düzelmeyeceğini kontrol edin.
- Ses sürücüsünü yeniden yüklemeyi deneyin.
- Ses sürücüsünü güncelleyerek yeniden deneyin.
Ses seviyesini kontrol edin
- Görev çubuğunun sağ alt köşesindeki hoparlör simgesine sağ tıklayın.
- Ses Karıştırıcısını Etkinleştir’i seçin.
- Sesi artırın.
Bilgisayardan ses gelmiyorsa ilk yapmanız gereken ses seviyesini kontrol etmektir. Bilgisayarınızı kullanırken yanlışlıkla bilgisayarınızı sessize almış olabilirsiniz. Bu nedenle, görev çubuğunun sağ alt köşesinde bulunan hoparlör simgesi aracılığıyla ses seviyesini kontrol edin.
Laptop’tan ses gelmiyor sorunu çözüm yöntemleri
Hoparlör kablosunu kontrol edin
Ses olmama sorunu donanımdan kaynaklanıyor olabilir. Bu nedenle, hoparlör kablosunda herhangi bir hasar olup olmadığını kontrol edin. Kablolar hasarlı değilse, konektörün bağlantı noktasına yanlış bağlanması bu soruna neden olabileceğinden, konektörün doğru şekilde bağlandığından emin olun.
Ses aygıtını değiştir
- Görev çubuğundaki hoparlör simgesine sağ tıklayın.
- Ses Ayarlarını Aç’ı seçin.
- Ses aygıtını ‘Çıkış Aygıtı Seçimi’ olarak değiştirin.
Hoparlörünüz düzgün çalışıyor olsa bile, Windows sesi yanlış cihaza aktarabilir. Soruna bunun neden olup olmadığını görmek için ses cihazını değiştirebilirsiniz. Bunu yapmak için önce görev çubuğundaki hoparlör simgesine sağ tıklayın.
Ses Sorun Giderici’yi kullanın
- Görev çubuğundaki hoparlör simgesine sağ tıklayın.
- Ayarlardan ‘Ses Sorunlarını Giderin’ seçeneğine tıklayın.
- Sorun Algılama penceresi açılır ve sorun otomatik olarak algılanır.
Windows işletim sisteminde bulunan ses hata ayıklama araçları, karşılaştığınız sorunları çözmenize yardımcı olabilir. Aracı başlatmak için önce görev çubuğundaki hoparlör simgesine sağ tıklayın ve ardından “Ses Sorunlarını Onar” seçeneğini seçin.
Ses sürücüsünü yeniden yükleyin
- Görev çubuğundaki Ara düğmesini tıklayın.
- “cihaz yöneticisi” yazın ve programı arama sonuçlarında açın.
- Ses, video ve oyun denetleyicileri’ne çift tıklayın.
- Ses kartına sağ tıklayın.
- “Cihazı kaldır”ı seçin ve talimatları izleyin.
- Bilgisayarı yeniden başlatın.
Ses sürücüsünü güncelleyin
Mevcut ses sürücünüz güncel olmayabilir. Güncel olmayan ses sürücüleri, bilgisayarınızın sesinin kesilmesine neden olabilir. Bu nedenle ses sürücüsünü güncellemeyi deneyebilirsiniz. Bunu manuel veya otomatik olarak yapabilirsiniz. Güncelleme işlemini manuel olarak yapmak istemiyorsanız, ücretsiz bir sürücü güncelleyici ile otomatik olarak yapabilirsiniz. Bu işlem kısa sürede tamamlanır.