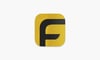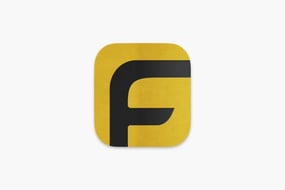Windows kurulumu sırasında karşılaşılan sorunlar, kullanıcılar için sinir bozucu olabilir. Bu yazıda, özellikle “Sizi Bir Ağa Bağlayalım” ekranında takılı kalmak gibi bir problemle karşılaşan kullanıcılara, sorunu çözmek için etkili yöntemleri sunmayı amaçlıyoruz. Bilgisayarınıza Windows işletim sistemini yüklemeye çalışırken, zaman zaman “Sizi Bir Ağa Bağlayalım” ekranında takılı kalabilirsiniz. Bu durumda, ilk olarak ekran üzerinde bulunan “Geri” veya “Atla” düğmelerine tıklamanız ve herhangi bir değişiklik olup olmadığını kontrol etmeniz önemlidir. Ancak, bu düğmelerin kullanılmasına rağmen sorun devam ediyorsa, aşağıdaki adımları izleyerek sorunu çözebilirsiniz.
Windows Kurulumunun “Sizi Bir Ağa Bağlayalım” Konumunda Takılma Sebebi:
Windows işletim sistemini kurarken karşılaşılan “Sizi Bir Ağa Bağlayalım” ekranındaki takılma sorunu, çeşitli faktörlerden kaynaklanabilir. Bu sorunun temel nedeni genellikle internet bağlantısıyla ilgili problemlerdir.
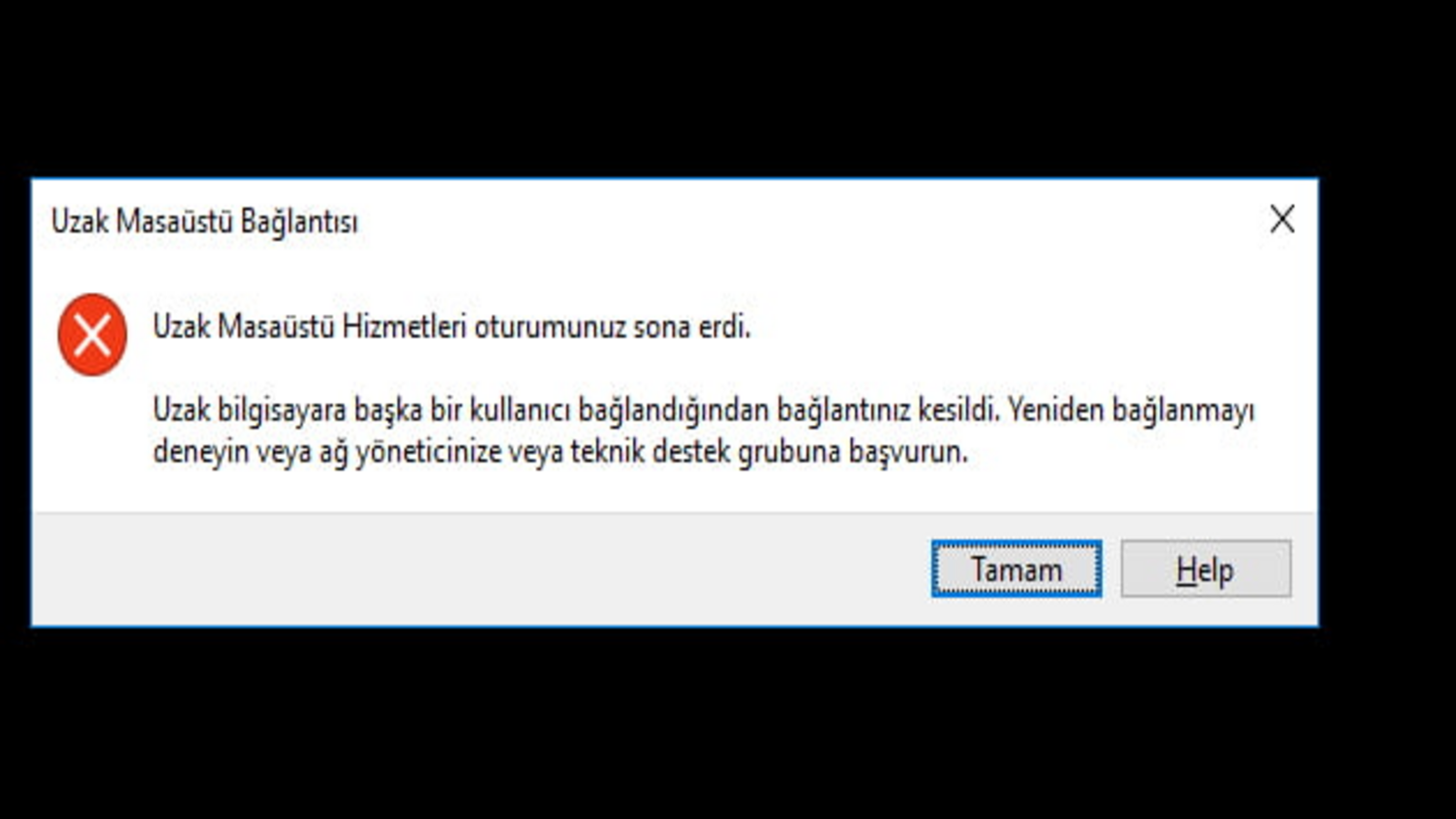
Windows PC’nizin bu ekran üzerinde takılmasının nedenleri arasında, etkin olmayan bir ağ planı, hatalı modem veya yönlendiriciler, Wi-Fi kapsama alanının dışında olma gibi durumlar bulunabilir. Ayrıca, yazılım sorunları da bu tür bir duruma yol açabilir. Bu faktörlerin tümünü düzeltmek için aşağıdaki adımları takip edebilirsiniz; o halde başlayalım:
Windows’ta “Sizi Bir Ağa Bağlayalım” Problemini Nasıl Atlatırsınız?
Eğer kurulum sırasında bilgisayarınız sürekli olarak “Bir Ağa Bağlanmayı Deniyoruz” mesajını görüntülüyorsa, aşağıda bu sorunu çözebilecek altı etkili yöntemi bulabilirsiniz.
1. Yönlendiriciyi Yeniden Başlatmayı Deneyin
Yeniden başlatmayı deneyin ve kablosuz yönlendirici ile temel ağ bağlantısını yenileyin. Şimdi, Windows PC’nizdeki sorunun çözülüp çözülmediğini kontrol edebilirsiniz. Kablosuz yönlendiriciyi yeniden başlatın, böylece potansiyel bağlantı sorunlarını giderin. Aktif bir internet bağlantı planınız olduğundan emin olun. Eğer hiçbir cihaz Wi-Fi ağına bağlanamıyorsa, internet servis sağlayıcınıza danışın. Wi-Fi yönlendiricinizde herhangi bir sorun olup olmadığını kontrol edin. Bu adımları uygulayarak, Windows PC’nizdeki sorunu çözüp çözmediğinizi kontrol edebilirsiniz. Eğer sorun devam ederse, daha fazla yardım almak için profesyonellere başvurabilirsiniz.
2. Mobil Bağlantı Noktasını Kullanmayı Deneyin
Eğer bilgisayarınız kablosuz bağlantıya erişemiyorsa, bu durumda bir mobil erişim noktası kullanmak alternatif bir çözüm olabilir. Mobil verilerinizi paylaşarak, sorununuzu çözmenize yardımcı olabilirsiniz. Ancak, bu yöntemi kullanmadan önce aynı bağlantıyı kullanan diğer tüm cihazların bağlantısını kestiğinizden emin olun. Windows’u yüklemeye çalıştığınız bilgisayar, telefonunuzun erişim noktasına bağlı olan tek cihaz olmalıdır.
3. Ethernet Adaptörü Kullanın
Eğer cihazınız hala kablosuz veya ortak erişim noktası bağlantısına erişemiyorsa, kablolu bağlantı kullanmayı deneyin. Eğer dizüstü bilgisayarınızda Ethernet bağlantı noktası bulunmuyorsa, bir USB Ethernet adaptörü kullanabilirsiniz. Ardından, makinenizi yönlendiricinize bağlamak için bir kablo kullanarak Windows’u tekrar yüklemeyi veya etkinleştirmeyi deneyin.
4. Ağ Bağlantısı Akış Sürecini Durdurun
Arada bir, yapılandırma hataları veya ağ ayarlarındaki çakışmalar nedeniyle kurulum işlemi takılıp kalabilir. Eğer ‘Ağ Bağlantısı Akışı’ işlemini durdurup devam ettirirseniz, bilgisayarınız önceki hatalardan arındırılmış bir şekilde ağ ayarlarını yeniden yapılandırmaya çalışabilir. Bu sorunu çözmek için, bilgisayarınıza bağlı tüm çevre birimlerinin bağlantısını kesin. Daha sonra bir klavyeyi USB bağlantı noktalarından birine takın.
Not: Eğer bilgisayarınız USB bağlantılarını desteklemiyorsa, bir USB-C – USB adaptörü kullanabilirsiniz.
Shift ve F10 (Fn + Shift + F10) tuşlarına basarak Komut İstemi’ni başlatın. ‘taskmgr’ yazın ve Enter’a basın. İşlemler sekmesine gidin, ardından Ağ Bağlantısı Akışı sürecini bulun. Üzerine sağ tıklayarak ‘Görevi Sonlandır’ seçeneğini kullanın. Şu anda ‘Sizi bir ağa bağlayalım’ bildirimi kaybolmalıdır.
5. Uyarıyı Atlayın
Kurulum sırasında uyarıyı atlamak ve internet bağlantısını geçmek için belirli bir komut kullanma seçeneğiniz bulunmaktadır. Bu işlem için, bilgisayarınıza bağlı olan tüm çevre birimlerinin bağlantısını kesin. Ardından bir klavyeyi USB bağlantı noktalarından birine takın. Not: Eğer bilgisayarınız USB bağlantılarını desteklemiyorsa, bir USB-C adaptörü kullanabilirsiniz. Komut İstemi’ni başlatmak için Shift ve F10 veya (Fn + Shift + F10) tuşlarına basın. Daha sonra ‘OOBE\BYPASSNO’ komutunu yazın ve Enter tuşuna basın. Bilgisayarınız şimdi yeniden başlatılacak ve internet bağlantısı olmadan kurulum işlemini tamamlayabilirsiniz.
6. Müşteri Desteğiyle İletişime Geçin
Son çare olarak, bilgisayarınızın üreticisinin müşteri desteğiyle iletişime geçebilirsiniz. Mevcut olabilecek donanım sorunlarını teşhis edebilecekleri gibi, aynı zamanda uzaktan erişim veya özel destekle sorununuzu daha ayrıntılı bir şekilde inceleyebilir ve en kısa sürede çözüme kavuşturabilirler. Üretici destek ekibi, teknik bilgi ve deneyimleriyle sizinle etkili bir şekilde iletişim kurarak sorununuzu çözmeye odaklanacaktır.