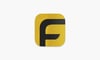Ekran Paylaşımı, müşterilere veya iş arkadaşlarına sunumlar sırasında rehberlik etmek veya yeni bir uygulama veya web sitesi kullanmayı öğrenmelerine yardımcı olmak için kullanılabilen faydalı bir araçtır. Ancak, görüntülü görüşmeler sırasında çevrenizi açıklarken yüzünüzü göremeyen kişilere anlatılanları daha etkili bir şekilde iletmek için Sunucu Yerleşimi adı verilen yeni bir özellik tasarlanmıştır. Bu özellik, Mac kullanıcılarının FaceTime ve Zoom görüşmelerinde çevrelerini paylaşırken yüzlerini de görüntülemelerine olanak tanır. Bu makalede, Mac kullanıcılarının FaceTime ve Zoom çağrılarında Sunucu Yerleşimi özelliğini nasıl kullanabileceklerini anlatacağız.
Sunucu Yer Paylaşımı Nedir?
macOS Sonoma’nın piyasaya sürülmesiyle birlikte, Sunucu Overlay özelliği video görüşmeleri sırasında ekran paylaşırken kullanıcıların yüzünü video akışına yerleştiriyor. Bu, katılımcıların sadece sesinizi duymakla kalmayıp aynı zamanda sizi ekran üzerinden görmelerine olanak tanır, benzer şekilde televizyon haber spikerleri veya hava durumu sunucularının göründüğü gibi. Sunucu Overlay, özellikle belirli bir konuda sunum yaparken veya bir web seminerine katılırken ekran paylaşımı deneyimini daha ilgi çekici hale getirebilir. Bu özelliği kullanmak için şu adımları izleyebilirsiniz:
Mac’te yalnızca FaceTime ve Zoom uygulamaları şu anda Presenter Overlay özelliğini destekliyor. Sunucu Overlay’ı etkinleştirmek için Zoom veya FaceTime çağrısı sırasında aşağıdaki adımları takip edebilirsiniz. Bu özelliği destekleyen Mac modelleri şunlardır:
– Macbook Pro 2021 veya daha yeni
– M1 çipli veya daha yeni Macbook Pro 13 inç
– iMac 2021 veya daha yeni
– Mac mini 2020 veya daha yeni
– Mac Studio 2022 veya daha yeni
– Mac Pro 2023 veya daha yeni
Bu özellik sayesinde, video görüşmelerinizde ekran paylaşımı yaparken yüzünüzü katılımcılara daha etkili bir şekilde iletebilirsiniz.
Mac, Yakınlaştırma Çağrıları için Sunucu Yer Paylaşımı Nasıl Kullanılır?
Yöntemi açıklamadan önce, Mac’inizde Zoom uygulamasının en son sürümünü kullanmak ve ayrıca macOS Sonoma’nın güncellenmiş bir sürümünü çalıştırdığınızdan emin olun. Zoom’da sunum yapan kişi katmanını kullanmak için Spotlight Aramasını açmak için Command + Ara Çubuğu klavye kısayoluna basın, “Yakınlaştır” yazın ve Return tuşuna basın. Video görüşmenizi başlatın ve alttaki Menü Çubuğundaki “Ekranı Paylaş” seçeneğine tıklayın. Pencereyi seçin ve sağ alt taraftaki “Paylaş” düğmesine tıklayın, bu sırada web kamerasının açık olduğundan emin olun.

Ekran paylaşımı başladıktan sonra üst Menü Çubuğundaki “Ekranı Paylaş” simgesine tıklayın. “Sunucu Yerleşimi” altında, ekranda görünen kişiliğinizin boyutunu seçmek için “Küçük” veya “Büyük” seçeneğine tıklayın. “Küçük”ü seçtiğinizde yüzünüz, ekranın herhangi bir yerine taşınabilecek küçük bir dairenin içinde görünecektir. “Büyük” seçeneğini seçtiğinizde paylaşılan ekranınız arkanızda bir arka plan olarak görünecektir. Ekranınızı paylaşırken nasıl görünmesini istiyorsanız onu seçebilirsiniz. Sunucu Yerleşimini kullanmayı durdurmak için “Paylaşımı Durdur” düğmesine tıklayabilirsiniz.