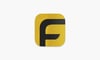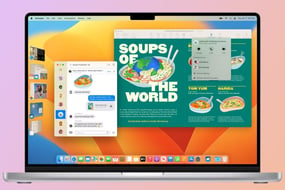Mac bilgisayarınızın adı, sadece teknik bir etiket olmanın ötesinde, pratik ve kişisel bir seçenektir. Eğer MacBook’unuzun adını değiştirmeyi düşündüyseniz, bu rehber size yardımcı olabilir. Mac’inizin adını değiştirmenin birkaç önemli nedeni bulunmaktadır. Öncelikle, varsayılan adın, kullanıcı adınız veya bilgisayar modeliniz gibi hassas bilgileri ifşa edebileceği durumlarla karşılaşabilirsiniz. Bu nedenle, kişisel bilgilerinizi korumak ve güvenliği sağlamak adına adınızı özelleştirmek isteyebilirsiniz.
MacBook Bilgisayar Adını Değiştirmeden Önce Bilinmesi Gerekenler
Mac bilgisayarınızdaki adı değiştirmeye karar vermeden önce dikkate almanız gereken önemli noktalar bulunmaktadır. İlk olarak, bilgisayar adını değiştirmek için yönetici erişimine sahip olmanız gerekmektedir, bu nedenle gerekli izinlere sahip olduğunuzdan emin olun. Ayrıca, Mac’iniz bir Apple kimliği ile giriş yaptıysa ve iCloud hizmetlerini kullanıyorsa, bilgisayar adını değiştirmenin bu hizmetleri etkileyebileceğini unutmayın. Sorunsuz bir entegrasyon sağlamak için Apple Kimliğinizden çıkış yapmak, adı değiştirmek ve ardından tekrar giriş yapmak iyi bir adımdır.

Bilgisayar adını değiştirmek genellikle değişikliklerin tam olarak uygulanabilmesi için sistemin yeniden başlatılmasını gerektirir. İş akışınızda olası komplikasyonları veya kesintileri en aza indirmek için bu yeniden başlatmayı planlamak önemlidir. Bu nedenle, bilgisayar adını değiştirme işlemi için uygun bir zaman seçerek iş akışı kesintilerini minimumda tutabilirsiniz. Tüm bu faktörleri göz önünde bulundurarak, Mac’inizin bilgisayar adını değiştirme sürecini daha sorunsuz ve planlı bir şekilde yönetebilirsiniz.
Ayarları Kullanarak MacBook Adınızı Bulun ve Değiştirin
MacBook’unuzun veya başka bir macOS aygıtının adını değiştirmek oldukça basittir, özellikle en son macOS sürümünü kullanıyorsanız. En son macOS sürümünü çalıştıran kullanıcılara yönelik adımlarla başlayalım.
MacOS Ventura ve üzeri sürümlerde
Apple simgesine tıklayın ve açılır menüden “Sistem Ayarları”nı seçin. Ardından, “Genel” seçeneğine gidin. Buradan “Hakkında”yı seçerek Mac’inizin Hakkında sayfasına ulaşın. Bu sayfada, Mac’inizin dahili özellikleri ve cihazın adı gibi detayları görebilirsiniz. “Ad” seçeneğine tıklayın, ardından adı düzenleyin veya yeni bir adı yazın. Yaptığınız değişiklikleri kaydetmek için klavyenizdeki Return tuşuna basın. Son olarak, Sistem Ayarlarından çıkın. Yeni adınız şimdi Mac’inizin her yerine yansıyacaktır. Eğer herhangi bir sorunla karşılaşırsanız, Mac’inizi bir kez yeniden başlatmayı deneyin; bu genellikle sorunu çözecektir. Ancak, daha eski bir macOS sürümü kullanıyorsanız, okumaya devam edin.
MacOS Monterey veya Önceki Sürümlerde
Sol üst köşedeki Apple simgesine tıklayarak açılır menüden “Sistem Tercihleri”ni seçin. Ardından, Sistem Ayarları modunda “Paylaşım” bölümüne gidin. Bilgisayar Adı’nın yanındaki üstteki metin kutusuna tıklayın ve yeni adı düzenleyin veya yazın. Bilgisayar adınızı değiştirdikten sonra, Sistem Tercihleri’nden çıkarak çalışmalarınıza devam edebilirsiniz. Eğer MacBook veya başka bir Mac cihazındaki bilgisayar adınızı değiştirmek için karmaşık adımlar yerine tek adımlı bir işlem yapmak istiyorsanız, yukarıdaki yöntemi kontrol edebilirsiniz.
MacBook Bilgisiyarın Adını Terminal Kullanarak Değiştirme
Komut satırını kullanmaktan rahatsanız, MacOS’ta bilgisayarınızın adını ayarlamak veya değiştirmek için Terminal uygulamasını kullanabilirsiniz. Klavyenizde ‘Command + Space tuşuna’ basın, “terminal” yazın ve Return tuşuna basarak Terminal’i açın. Ardından, aşağıdaki komutu yazın ve klavyenizdeki Return tuşuna basın.
Not: “YourNewComputerName” kısmını, ayarlamak istediğiniz yeni bilgisayar adıyla değiştirin.
( sudo scutil –set ComputerName “YourNewComputerName” )
Mac’inizin şifresini girmeniz istenecek ve işte bu kadar! Bilgisayarınızın adı başarıyla değiştirilmiş olacak. Eğer Mac’inizin kullanıcı adını değiştirmek istiyorsanız, okumaya devam edin.
Mac’inizin Ana Bilgisayar Adını Nasıl Değiştirirsiniz?
Mac’inizin ana bilgisayar adını değiştirmek, Mac’inizin yerel ağda nasıl tanımlandığını etkiler; bu, bilgisayar adından biraz farklıdır. Temel olarak, farklı bir bilgisayar adınız ve ana bilgisayar adınız olabilir. MacOS Ventura ve üstünü çalıştıran Mac’lere yönelik adımlarla başlayalım.
MacOS Ventura ve üzeri sürümlerde
Sol üst köşedeki Apple simgesine tıklayın ve açılır menüden “Sistem Ayarları”nı seçin. Sistem Ayarları modunda “Genel”e gidin. “Paylaşım” altında yer alan yerel ana bilgisayar adı seçeneğine ilerleyin ve “Düzenle”ye tıklayın. Açılan pencerede yeni ana bilgisayar adını yazın veya mevcut olanı düzenleyip “Tamam” tuşuna tıklayın. Bu kadar, Mac’inizin ana bilgisayar adını başarıyla değiştirmiş oldunuz.