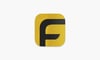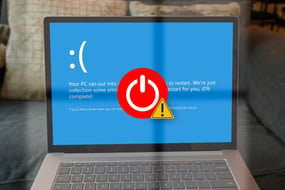Google Chrome yanıt vermiyor hatasını düzeltmenin birkaç yolu vardır. İşte kullanıcı deneyimini olumsuz etkileyen hatalara çözümler!
Google Chrome yanıt vermiyor hatası, çoğu kullanıcının karşılaştığı can sıkıcı sorunlardan biridir. Popüler İnternet tarayıcılarında meydana gelen hataları düzeltmek için birkaç adımı gerçekleştirmeniz gerekir. Bu yazıda belirtilen hatayı nasıl düzelteceğinizi öğreneceksiniz.
Google, Android Google Chrome “tüm sekmeler” için onay kutucuğu getiriyor
Ters görsel arama, temalar, formları otomatik doldurma, şifre kaydetme, senkronizasyon seçenekleri, PDF dosyalarını yayma ve görüntüleme gibi özellikleri içeren çok popüler bir tarayıcı.
Başarılı bir kullanıcı arayüzüne sahip bir tarayıcı bazen bazı sorunlarla karşılaşabilir. Sorunlar arasında yanıt eksikliği de var. Kılavuzumuzda bu hatayı düzeltmenin birkaç yolu vardır.
Google Chrome yanıt vermiyor sorunu nasıl düzeltilir?
- İnternet bağlantısını kontrol edin
- Chrome’u güncelleyin
- Görev Yöneticisi ile Chrome’u kapatın
- Bilgisayarı yeniden başlatın
- Tarayıcı geçmişini ve önbelleği temizleyin
- Uzantıları devre dışı bırakın
- Antivirüs ile tarayın
- Chrome’u sıfırlayın
- Chrome’u kaldırın ve yeniden yükleyin
İnternet Bağlantısını Kontrol Etme
Kötü bir İnternet bağlantısı bazı sorunlara neden olabilir. Bu nedenle etkinliğin internet bağlantısını kontrol etmelisiniz. İnternete bağlanırken herhangi bir sorun yoksa, Sonraki adıma geçin
Chrome’u güncelleyin
- Google Chrome’u açın
- Tarayıcının sağ üst köşesindeki dikey elips simgesine tıklayın.
- Açılan pencerede ‘Yardım’a tıklayın.
- “Google Chrome Hakkında”yı seçin.
- Popüler Chrome tarayıcınızı güncellemek için yukarıdaki adımları takip edebilirsiniz. Google Chrome Hakkında seçeneğini belirlerseniz yeni bir sayfa açılır. Yeni bir sürüm mevcutsa, güncelleme otomatik olarak başlayacaktır.
Chrome’u Görev Yöneticisi ile kapatın
Ctrl Shift Escklavye kısayolunu kullanarak Görev Yöneticisini açın.- Eylemler sekmesi aracılığıyla Chrome’da arama yapın.
- Chrome’u ve ardından Bitir’i tıklayın.
Chorme’un yanıt vermemesinin en yaygın nedenlerinden biri, tarayıcıyı kapatmanıza rağmen aslında kapanmamasıdır. Bu, tarayıcının RAM tüketmeye devam ettiği anlamına gelir. Tarayıcının hala Görev Yöneticisi’nden çalışıp çalışmadığını kontrol edebilirsiniz.
Bilgisayarı yeniden başlatın
Yukarıdaki adımları izlediyseniz ve hala yanıt hatası yoksa, yeniden başlatma adımı gerçekleştirebilirsiniz. Bilgisayarınızı yeniden başlattıktan sonra sorunun çözülüp çözülmediğini kontrol edin. Hata devam ederse, sonraki adıma geçin.
Tarayıcı geçmişini ve önbelleği temizleyin
- Google Chrome’u açın.
- “Ctrl H” klavye kısayolunu kullanarak “Geçmiş” sayfasını görüntüler.
- Soldaki “Tarama Verilerini Temizle” düğmesini tıklayın.
- Açılan sayfada ‘Verileri temizle’ butonuna tıklayın. “Web Geçmişi”, “Önbelleğe alınmış resimler ve dosyalar” ve “Çerezler ve diğer web sitesi verileri”nin seçildiğinden emin olun, sayfa
- Web bilgilerini silin. Ayrıca bir zaman sınırı seçmelisiniz.
Uzantıları devre dışı bırak
- Bilgisayarınızda yüklü olan Chrome’u açın.
- Sağ üst köşedeki dikey elips simgesine tıklayın.
- ‘Ayarlar’ menüsünü tıklayın.
- Soldaki ‘Uzantılar’ı tıklayın.
- Açılan sayfadan uzantıları kaldırabilirsiniz.
Google Chrome’un ayrılmaz bir parçasıdır ve tarayıcınıza birçok yeni özellik ekler. Ancak, bazı uzantılar mevcut Chrome sürümüyle uyumlu olmayabilir. Bu nedenle bazı sorunlarla karşılaşmanız gerekebilir. Uzantıyı devre dışı bırakarak Google Chrome’un yanıt vermesine neden olan hatayı düzeltebilirsiniz.
Bu sorunu çözmezse Antivirus ile taramayı deneyebilirsiniz. Bazı kötü amaçlı programlar, bazı tarayıcı sorunlarına neden olabilir. Bu sebeple bir antivirüs programı ile tarama yapmanız gerekmektedir.