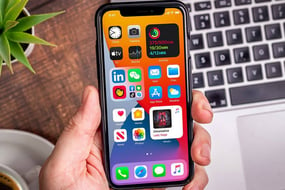Bir Windows sistem sürücüsünün BitLocker ile şifrelenmesi, özellikle bir TPM yongasıyla birlikte, yetkisiz erişime karşı etkili koruma sağlar. Donanımı yükseltmek, bellenimi güncellemek ve hatta bilgisayarınızdaki UEFI BIOS’u değiştirmek, sisteminizi tamamen çökertebilir ve yapacak hiçbir şeyiniz kalmaz.
Yeni güncellemeleri barındıran Windows 11 Insider güncellemesi duyuruldu
Şimdi BitLocker kilidini açmanın, olası çökmeleri önlemenin ve verilere ve görev ayrıntılarına erişmenin yollarına daha yakından bakalım.
Sürücüm neden kilitlenebilir?
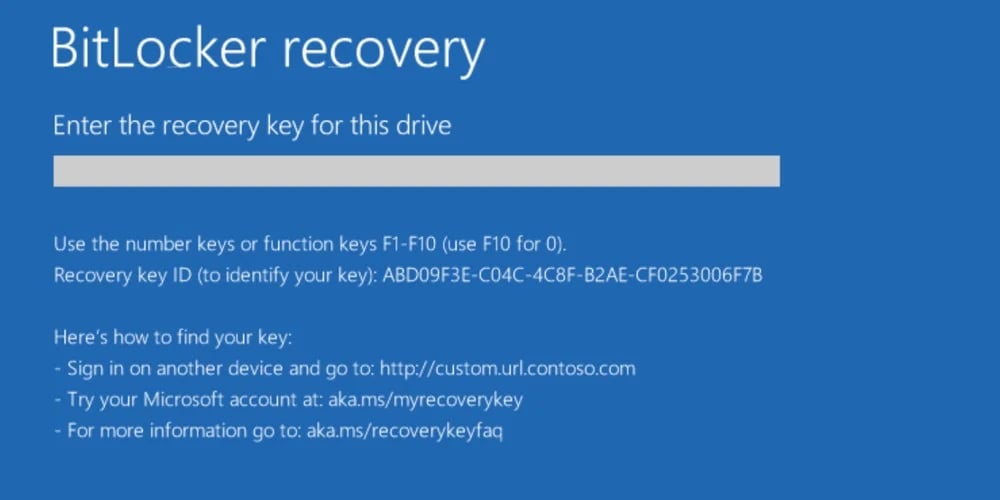
Yukarıdakine benzer bir ekran karşınıza çıkıyorsa, BitLocker şifrelemesi nedeniyle sisteme erişiminiz kısıtlanmıştır.
Bu kilit, genellikle bilgisayar TPM’deyken ve aşağıdaki olaylardan biri meydana geldiğinde oluşur:
- Bilgisayarı çıkardıktan sonra diski başka bir cihazda okumaya çalışırsanız.
- Bilgisayarınızda veya grafik kartınızda, parmak izi okuyucunuzda vb. UEFI BIOS’u güncellediyseniz, aşağıdaki gibi belirli bir bileşenle bir ürün yazılımı güncellemesi oluşturduysanız,
- Bilgisayarınızın UEFI BIOS’unda güvenlikle ilgili önemli ayarlarda değişiklikler yaptınız. Root of Trust (RoT-Güven Kökü) değişirse (örneğin, kötü amaçlı yazılım tarafından). RoT, kriptografik sistem içinde her zaman güvenilir bir kaynak olmuştur. Kriptografik güvenlik, veri şifreleme ve şifre çözme, dijital imza oluşturma ve imza doğrulama gibi işlevleri gerçekleştirmek için anahtarlara dayandığından, RoT şemaları genellikle bir sabit donanım modülü içerir.
Kilitli bir durumda ne yapmalı?
Windows’unuzda umutsuz bir durumdaysanız ve bir BitLocker kurtarma anahtarı istenirse, bu, kurtarma anahtarının sürücünün kilidini açmanın tek yolu olabileceği anlamına gelir. Bu durumda, sizden istenenleri dikkatlice okuyun. Windows 10 1903 ve sonraki sürümleri (Windows 11’in tüm sürümleri gibi) genellikle BitLocker anahtar yedeklemesinin ne zaman oluşturulduğu ve nereye kaydedildiği hakkında bilgi içerir.
Bazı durumlarda, diskin kilidini açmanın PIN veya parola gibi başka yolları olabilir. Durumun böyle olup olmadığını, bilgisayarınızı Elcomsoft System Recovery ile başlatıp BitLocker korumalı diski kontrol ederek kontrol edebilirsiniz. Parola yoksa, Elcomsoft System Recovery aşağıdaki gibi bir ekran karşınıza çıkar:
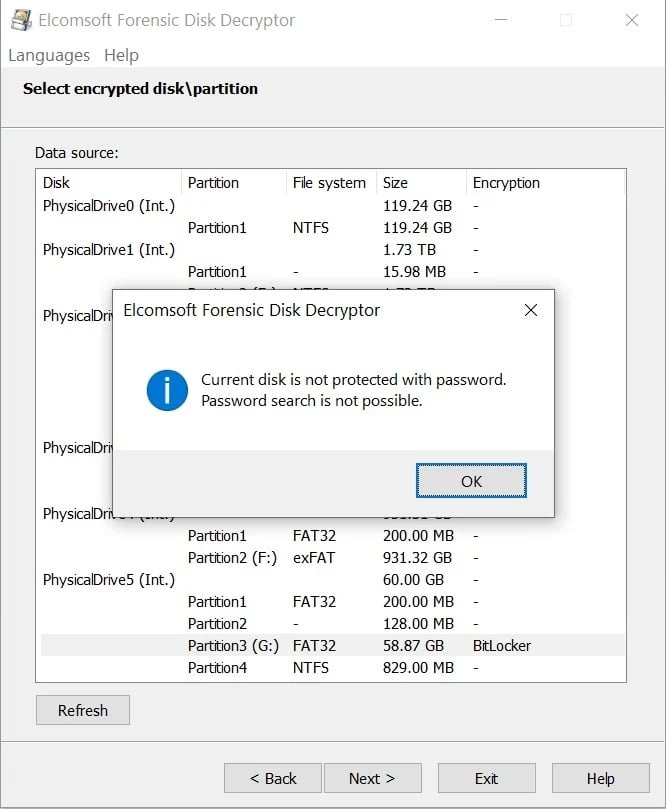
Böyle bir ekran karşınıza çıkıyorsa, şifreli diskin kilidini açmanın tek yolu bir BitLocker kurtarma anahtarıdır. Bu nedenle şifrenizi mutlaka kayıt altına almanız gerekmektedir.
Kurtarma anahtarını oluşturmak için;
Windows Denetim Masasında giriş yaparak “BitLocker Sürücü Şifrelemesi (BitLocker Drive Encryption)” uygulamasını başlatın. Bunun için Windows arama kısmına “bitlocker” yazarak“BitLocker’ı yönet” seçeneğine de tıklayabilirsiniz. BitLocker kurtarma anahtarınızı kaydetmek için “Kurtarma anahtarınızı yedekleyin seçeneğine tıklayın.
NOT: Bunun için Windows hesabınızın yönetici ayrıcalıklarına sahip olması gerekiyor.
Kurtarma anahtarını Microsoft hesabınıza (Windows’ta oturum açarken kullandıysanız) ya da dosya olarak (tercihen bir USB sürücüye) kaydedebilir ya da bir not kağıdına yazabilirsiniz.
Alternetif komut
Eğer bu yöntemi deneyip sonuç alamadıysanız komut satırını kullanarak kurtarma anahtarını oluşturabilirsiniz. Bunun için Arama bölümüne “Komut İstemi” yazın ve sağ tıklayın. Ardından “Yönetici olarak çalıştır” seçeneğini seçerek aşağıdaki komutu yazın:
manage-bde -protectors -get C:
Ardından karşınıza şöyle bir ekran çıkacak:
C:\WINDOWS\system32>manage-bde -protectors -get C:
BitLocker Drive Encryption: Configuration Tool version 10.0.19041
Copyright (C) 2013 Microsoft Corporation. All rights reserved.
Volume C: [NVME]
All Key Protectors
TPM:
ID: {XXXXXXXX-XXXX-XXXX-XXXX-XXXXXXXXXXXX}
PCR Validation Profile:
0, 2, 4, 11
Numerical Password:
ID: {YYYY-YYYY-YYYY-YYYY-YYYYYYYYYYYY}
Password:
123456-123456-123456-123456
Karşınıza çıkan “Numerical Password (Sayısal Şifre)” alanı gerekli kurtarma anahtarını gösterecektir.