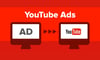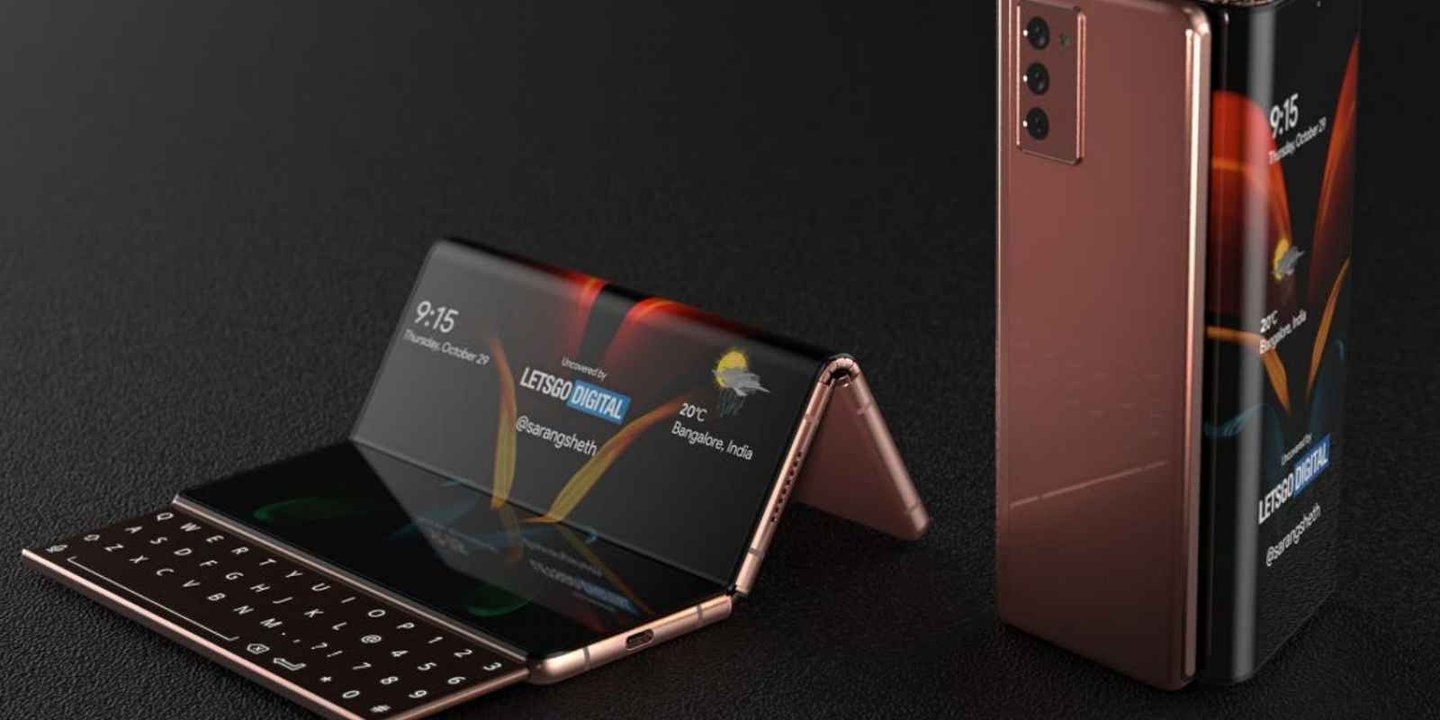
Bu yazıda Samsung Galaxy Z Fold 3’te ekran görüntüsü almak için farklı yöntemleri ele aldık.
Ekran görüntüsü almak, Galaxy Z Fold 3 dahil olmak üzere tüm telefonlarda bulunan ve zaman zaman hepimizin ihtiyaç duyduğu çok önemli bir özellik. Yepyeni bir Samsung Galaxy Z Fold 3 aldıysanız, nasıl ekran görüntüsü alacağınızı da merak ediyor olabilirsiniz. Ekran görüntüsü alma adımlarına geçmeden önce çoğu Samsung telefonu, ekran görüntüsü almak için aynı veya benzer yöntemlere sahip olduğunun da altını çizmekte fayda var. Bu yöntemleri izleyerek pek çok Samsung telefonda ekran görüntüsü almanız mümkün.
Samsung, Galaxy Z Fold 3’te kullanıcıların ekran görüntüsü almak için kullanabilecekleri üç farklı yöntem sunuyor. Bunlar arasında en popüleri olan ilk yöntem, aynı anda iki donanım tuşuna bastığımız geleneksel yol. Diğer iki yöntem ise Samsung’un kendi yazılımını daha da kolaylaştırmak için cihazın sahip olduğu yöntemlerdir.
1. Galaxy Z Fold 3 ekran görüntüsü – donanım anahtarları
Galaxy Z Fold 3’ünüzde ekran görüntüsü almanın ilk yöntemi, telefonun yan tarafında bulunan fiziksel tuşları kullanmaktır. Bu en çok kullanılan geleneksel yöntemdir.
Telefonunuzu elinize alın, güç düğmesine ve ses kısma düğmesine aynı anda basın. Ekran beyaz renkte yanıp sönene kadar tuşları bırakmayın. Bu, bir ekran görüntüsünün alındığını gösterir. Ekran beyaz renkte yanıp söndükten sonra ekranın altında küçük bir menü çubuğu belirecektir. Menüde görüntüyü düzenlemek ve kırpmayı sağlayan, Kaydırma Yakalamayı etkinleştiren ve görüntüyü sosyal medya hesabınızda paylaşmanızı sağlayan seçenekler karşınıza çıkacaktır. Dilerseniz bunlardan birini tercih edebilir ya da sadece görseli galerinize kaydedebilirsiniz.
2. Galaxy Z Fold 3 kran görüntüsü yakalamak için avuç içinizi kaydırın
Eğer cihazınızdaki fiziksel düğmeler bozulduysa “Palm Swipe to Capture” özelliğini kullanarak bir ekran görüntüsü alabirsiniz. Bu Samsung’un kullanıcılarına sunduğu çözümüdür ve herhangi bir donanım düğmesi gerektirmez.
Galaxy Z Fold 3 ve Flip 3 ekranı hakkında yeni sızıntılar
Palm Swipe’ı etkinleştirmek için Ayarlar -> Gelişmiş Özellikler -> Hareketler ve Hareketler bölümüne gidin. Yakalamak için Palm tokatlamak adlı bir seçenek olacak. Bu seçenek Samsung cihazlarında olarak devre dışıdır, etkinleştirmek için üzerine dokunmanız gerek. Ardından ekran görüntüsü almak için elinizi ekranda kaydırın. Telefon, görevin tamamlandığını belirtmek için titreyecektir.
3. Galaxy Z Fold 3 ekran görüntüsü için asistan menüsü nasıl kullanılır?
Bir önceki yöntemden daha kolay bir yöntem istiyorsanız Asistan Menüsünü deneyebilirsiniz.
Asistan Menüsünü etkinleştirmek için Ayarlar > Erişilebilirlik > Etkileşim ve el becerisi bölümüne gidin ve Asistan menüsüne dokunun. Küçük bir daire görüntüsü ekrana gelecektir. Çembere dokunun. Bir dizi seçenek görünecektir. Ekran Görüntüleri’ne dokunun. Ekran beyaz renkte yanıp sönerek bir ekran görüntüsü alındığını gösterir. Donanım düğmeleri bozulduğunda ekran görüntüsü alabilmek için Samsung’un birkaç yazılım özelliği eklemesi güzel olduğunu belirtmeden de geçmeyelim.