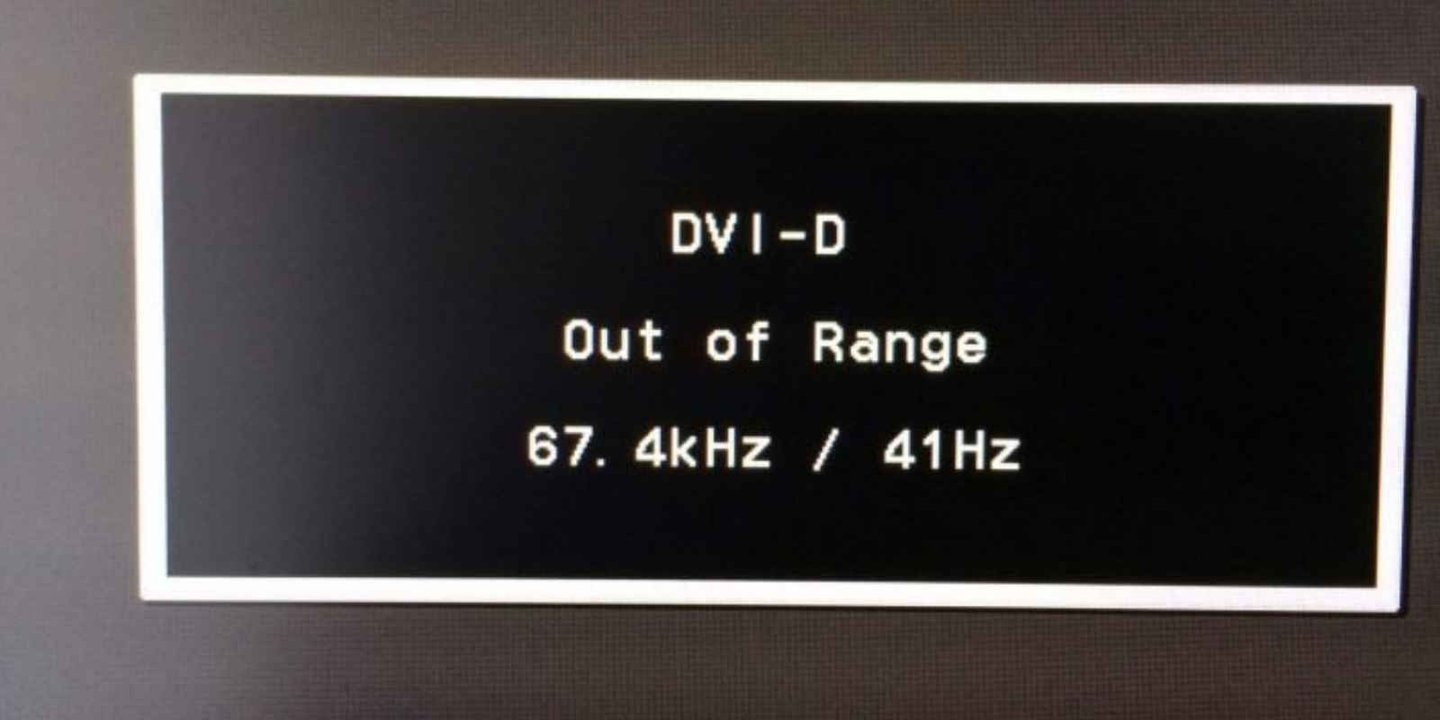
Bilgisayarlar zaman içinde hem yazılımsal, hem de donanımsal açıdan bazı değişimlere uğrayabilir. Yeni bir monitör aldığınızda ya da yeni bir ekran kartına geçtiğinizde veya yeni bir sürücü yüklediğinizde, çeşitli hatalarla karşılaşabilirsiniz. Bu hatalardan en yaygın olanlarından biri de Input Signal Out of Range (Giriş sinyali aralık dışı) hatasıdır. Sorunun çözümü için ise birkaç farklı yol bulunuyor. İşte Input Signal Out of Range (Giriş sinyali aralık dışı) hatasının çözüm yöntemleri;
Güvenli Mod ile monitör ayarlarını değiştirme
Güvenli Mod, Windows işletim sisteminin minimum ayar, sürücü ve programla çalışmasını sağlayan, acil durum modudur. Güvenli Mod’a ulaşmak için üç temel yöntem bulunmaktadır;
1) İkinci Monitör bağlayarak Güvenli Mod’a Erişme
- İkinci monitörü bilgisayarınıza bağlayın
- Sisteminizi açın. Ekran geldiğinde, Başlat menüsünü açın.
- Shift tuşuna basılı tutarken, Yeniden Başlat seçeneğine tıklayın.
- “Devam”, “Sorun Giderme”, “Bilgisayarınızı kapatın” seçeneklerine çıkana kadar bekleyin.
- Sorun Giderme -> Başlangıç Ayarları’nı takip edin ve Yeniden Başlat’a basın
- Bilgisayarınız başladığında, bilgisayarı düşük çözünürlüklü video modunda başlatmanıza izin veren seçeneği seçebilirsiniz.
- İkinci monitörünüzü çıkartın ve ana monitörünüzü takın.
- Artık Güvenli Mod’dasınız.
2) Windows önyükleme sürücüsü kullanarak Güvenli Mod’a erişme
Ne var ki, Windows’a erişimimiz, monitörümüz çalışmadığından dolayı sınırlandırıldığından, Güvenli moda geçmek için başka bir yol denememiz gerekmekte.
Windows bilgisayarın kaç bit olduğuna nasıl bakılır?
- Bilgisayarınıza, Boot edilebilir bir Windows USB’si ya da DVD’si takın ve başlatın. Orijinal bir USB ya da DVD’niz yoksa, bu rehberimizden yararlanarak Windows 10 kurulum USB’si hazırlayabilirsiniz:
- UEFI Windows 10 Kurulum Rehberi
- Yeni taktığınız sürücüden önyükleme yapın.
- Windows kurulum başlangıcı ekranında, Dil, Saat ve Klavye özelliklerini girin. Ardından İleri butonuna tıklayın.
- Sonraki ekranda Bilgisayarınızı Onarın seçeneğini seçin. Ardından adımları takip edin:
- Sorun Giderme -> Gelişmiş seçenekler -> Başlangıç Ayarları’nı seçin.
- Dört numaralı seçenek olan Güvenli Modda Başlat seçeneğini seçmek için, klavyenizde 4 ya da F4 tuşuna basın
- Artık Güvenli Mod’dasınız.
3) Sistemi zorla kapatma
- Sistem açılırken ya da çalışırken güç tuşuna dört saniye boyunca basılı tutun, PC aniden kapanacaktır.
- Bir sonraki açılışta muhtemelen sisteminiz normal bir biçimde açılacak.
- Şimdi tekrar güç tuşuna basılı tutarak PC’yi aniden kapatın.
- Bu işlemi birden çok kez yaptığınızda Windows, otomatik olarak kurtarma moduna geçecek. İşte tam bu noktada B maddesindeki meneü ile Güvenli Mod‘a girebilirsiniz.
Güvenli Mod işlemleri
- Bilgisayar yeniden başlayıp, Güvenli Mod’da açıldıktan sonra, masaüstünüze sağ tıklayın ve Görüntü Ayarları’nı seçin. Ayarlar sekmesine gidin ve Çözünürlük sekmesinde, monitörünüze uygun ayarları yapın. Sorunun çözülüp çözülmediğini görmek için ayarı monitörünüzün doğal çözünürlüğüyle eşitlemeye dikkat edin. Sonrasında bilgisayarınızı normal modda yeniden başlatmayı deneyin.
- Çözünürlük ayarlarıyla ilgili hiçbir şey sorunu çözmediyse: Güvenli moda geri dönün, Masaüstünüze sağ tıklayın ve Özellikler -> Ayarlar sekmesi -> Gelişmiş’i seçin ve ardından Monitör sekmesine gidin. Yenileme hızı çok yüksek ayarlanmışsa, biraz düşürmeyi deneyin. Önerilen en düşük ayarın 60 Hz olduğunu unutmayın. Çoğu panelin doğal yenileme hızı 60 Hz’dir, dolayısıyla değeri deneyebilirsiniz.
- Sorunun çözülüp çözülmediğini kontrol edin.
Mevcut grafik sürücülerini kaldırın veya güncelleyin
- Bilgisayarı önceki adımda anlatıldığı gibi USB bellek ya da DVD’den Boot edin ve Güvenli Mod’da başlatın.
- Sürücüleri güncelleyeceğimizden dolayı, ağ bağlantınız olduğundan emin olun.
- Başlat menüsüne Aygıt Yöneticisi yazın ve Enter tuşuna tıklayın.
- Görüntü Bağdaştırıcıları kategorisini açın. Grafik kartınıza sağ tıklayın ve Sürücüyü Güncelle‘yi seçin. Eğer ağ bağlantısı olmadan, normal Güvenli moda başlattıysanız, Cihazı kaldır’ı seçin ve beşinci adımı atlayın.
- Sürücü yazılımını otomatik olarak ara’yı seçin ve yüklemek için ekrandaki talimatları takip edin.
- Bilgisayarınızı normal olarak yeniden başlatın ve sorunun çözülüp çözülmediğini kontrol edin. Sürücüyü kaldırdıysanız, Windows önyükleme yaparken sürücüyü arayıp bulmalı ve yüklemelidir.
- Eğer sorununuz çözüldüyse, ekran kartınızın üreticisinin sitesinden, kartınız ve işletim sisteminiz için olan son sürücüyü indirin ve kurun.
Eğer bu yöntemle sonuç alamazsanız BIOS sıfırlama yöntemini de deneyebilirsiniz.




























