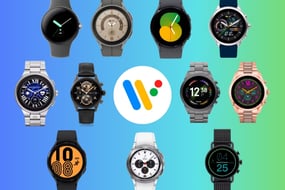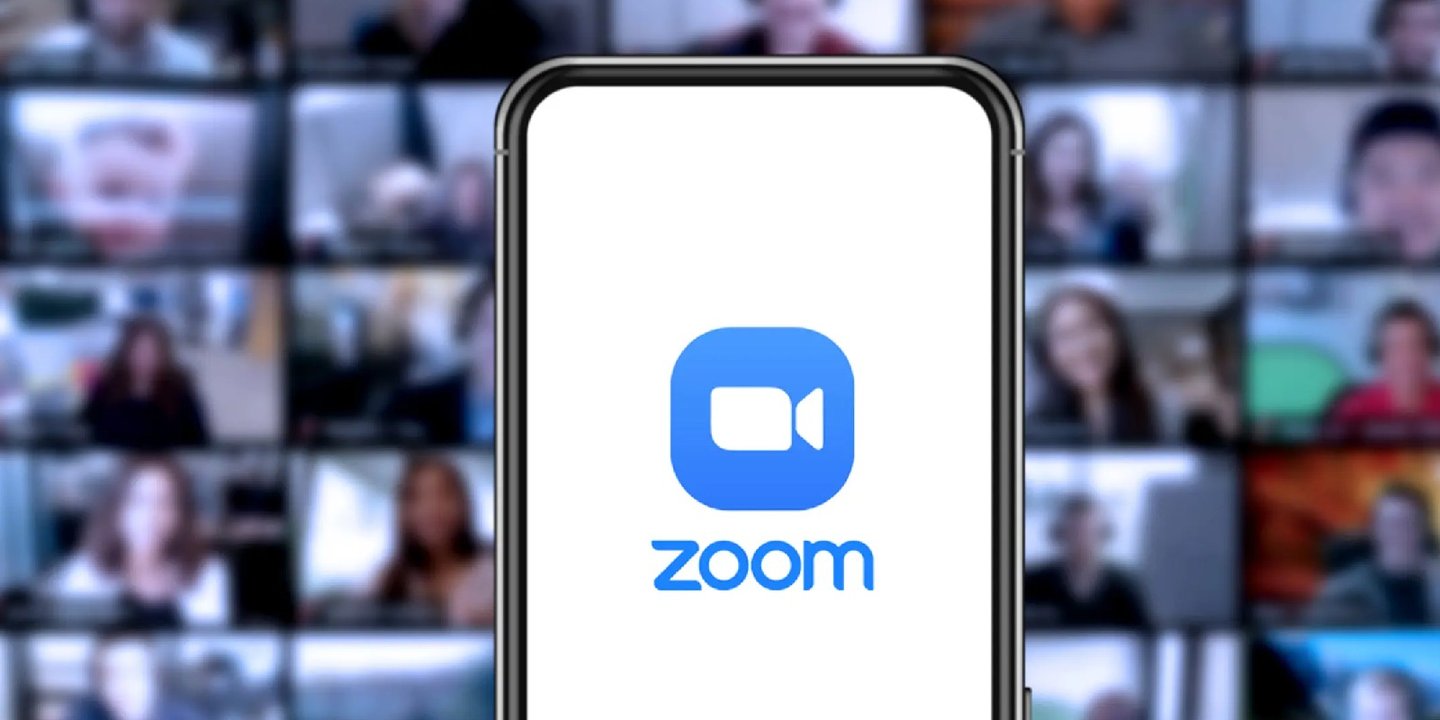
Zoom toplantılarında görünen ismi değiştirmekte zorlanıyorsanız, rehberdeki adımları takip ederek isminizi değiştirebilirsiniz. Değişiklikler, masaüstünde ve mobilde yapılabilmektedir. Üstelik dileyenler toplantının sırasında da değişiklik yapabilir.
Masaüstünde Zoom adı nasıl değiştirilir?
Bilgisayarda kullanılan Zoom uygulamasında, oturum açarak profilinizi düzenleyebilirsiniz. Üstelik isim değişikliğinin yanı sıra pek çok ayarı da işlemler sırasında yapabilirsiniz.
Adım 1: Zoom web sitesine giriş yaptıktan sonra Profilinize giriş yapın.
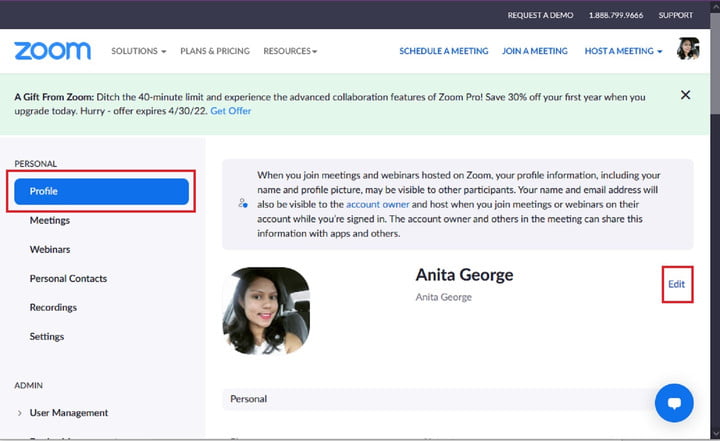
Adım 2: Profil bölümünün altında adınızı ve profil resmi açılacaktır. Adınızın sağındaki düzenle seçeneğine tıklayın.
Adım 3: seçim sonrasında sağ tarafta form görünecektir. Bu forma hangi isimle görünmek istiyorsanız onu girebilirsiniz.
Adım 4: Giriş sonrasında ise kaydet diyerek değişikliği onaylayabilirsiniz. İşlemlerin ardından görünen adınız artık belirlediğiniz yeni isim olacaktır.
Mobil Uygulamada Zoom adı nasıl değiştirilir?
Zoom’da görünen adınızı mobil uygulama üzerinden değiştirebilirsiniz. Üstelik bu yöntem biraz daha kolay. Çünkü web portalına giriş yapmadan direk uygulama üzerinden tüm değişiklikleri yapabilirsiniz.
Adım 1: Zoom mobil uygulamasını açın ve daha fazla simgesine dokunun.
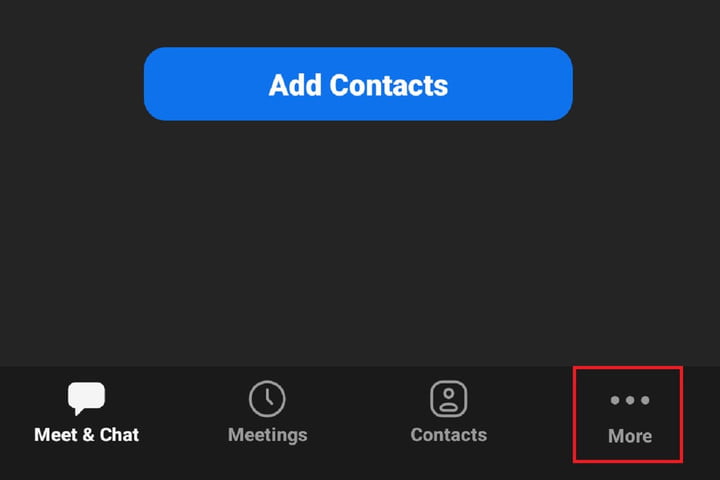
Adım 2: Adınız ve profil resminiz açılacak yeni sayfanın en üstünde görünecektir. Buradan adınıza dokunun.
Adım 3: Profilim bölümünün altında görünen ad dokunun.
Adım 4: Adı Düzenle bölümünde ismin girileceği yeni bir metin giriş ekranı açılacaktır. Bu metin kutusuna istediğiniz adı girebilirsiniz.
Adım 5: Değişiklikleri yaptıktan sonra işlemleri kaydedin.
Zoom görüşmesi sırasında Zoom ismi nasıl değiştirilir?
Bir toplantıdan önce görünen adınızı değiştirmeyi unuttuysanız görüşme sırasında da bu değişikliği yapabilirsiniz. Bu işlemleri yaparken kullanıcıların unutmaması gereken bir detay vardır. Toplantı sırasında isim değiştirmek, yalnızca o toplantı için isim değişikliğini gerçekleştirir. Sonraki toplantılarda yine eski isim gösterilmeye devam eder. Bu nedenle kalıcı bir değişiklik istediğiniz durumlarda yukarıdaki 2 yöntemden birisini tercih etmelisiniz.
Adım 1: Masaüstü uygulamasında Zoom görüşmedeyseniz, ekranın altındaki katılımcılar simgesine tıklayın.
Adım 2: Görünen katılımcılar listesinin kenar çubuğu menüsünde daha fazla seçeneğini seçin.
Adım 3: Açılan menüden yeniden adlandırı seçin.
Adım 4: Açılacak metin ekranına istediğiniz adı girebilirsiniz. Giriş sonrasında değiştir seçeneği ile işlemleri onaylayın. Adınız, görüşmenin geri kalanı için değiştirilecektir. Görüşme sona erdikten sonra orijinal isminiz yeniden geçerli olmaya başlayacaktır. Eğer mobil uygulama üzerinden görüşme yapıyorsanız, katılımcılar simgesine dokunmalı, adınıza dokunmalı ve yeniden adlandır seçeneğini takip etmelisiniz. Bu seçenekte de yeni isim girmeniz ile birlikte değişiklikler tamamlanacaktır. Zoom için mobil ve masaüstünde belirtilen adımlarla isim konusundaki tüm işlemleri kolayca yapabilirsiniz.