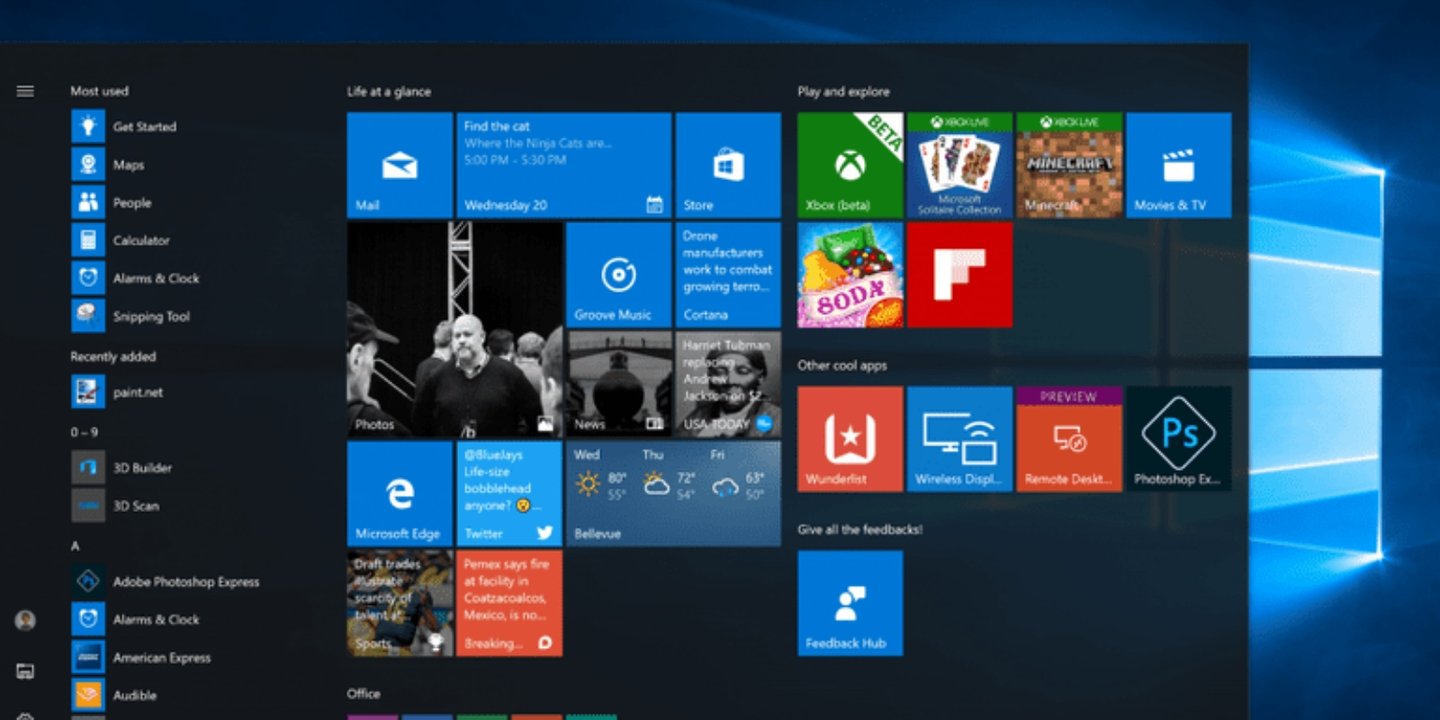
Windows 10 veya 11 bilgisayarınızın ekranının otomatik olarak daha parlak veya daha kısık hale gelmesinden bıktıysanız, ekranın otomatik parlaklık ayarını kapatkmak oldukça kolaydır. Tek yapmanız gereken Ayarlar’a menüsüne gitmek. İşte Windows 10 veya 11’de otomatik ekran parlaklığı kapatma adımları:
Windows 10 PC zamanlı kapatma nasıl yapılır?
Windows 10 veya 11’de otomatik parlaklığını kapatma adımlarına geçmeden önce, otomatik (veya uyarlanabilir) parlaklığın yalnızca dizüstü bilgisayarlar, tabletler ve hepsi bir arada masaüstü bilgisayarlar gibi yerleşik ekranlı Windows aygıtları için geçerli olduğunu bilmek önemlidir. Harici bir monitör kullanıyorsanız, muhtemelen Ayarlar’da uyarlanabilir parlaklık denetimlerini görmezsiniz.
Bazı Windows işletim sistemi kullanan cihazlar, ortam aydınlatma koşullarına göre ekran parlaklığını otomatik olarak ayarlar, bazıları ise ayarlamaz. Bu durumda ekran parlaklık ayarı cihazınızda yerleşik olarak bulunan bir ışık sensöründen alınan okumalara dayanır. Ayrıca, bazı bilgisayarlar ekranınızda görüntülediğiniz şeye bağlı olarak parlaklıkta otomatik değişikliklere izin vererek pil ömründen tasarruf etmenize yardımcı olur.
Microsoft bu özelliği “içerik uyarlamalı parlaklık denetimi” veya CABC olarak adlandırır. Windows PC’nizin bu özelliklerden hangisini desteklediğine bağlı olarak, Ayarlar menüsünden ekran parlaklığının otomatik olarak değişmesini engelleyebilirsiniz.
Windows 10 veya 11’de otomatik parlaklık ayarı nasıl devre dışı bırakılır?
Otomatik parlaklığı devre dışı bırak için;
- Önce Windows+i tuşlarına basarak Windows Ayarları’nı açın. Veya Başlat düğmesine sağ tıklayıp listeden “Ayarlar”ı seçebilirsiniz.
- Windows 10’da Ayarlar uygulaması açıldığında, “Sistem”i tıklayın, ardından kenar çubuğundan “Görüntüle”yi seçin. Windows 11’de ise kenar çubuğundaki “Sistem”i tıklayın ve ardından “Görüntüle”yi seçin.
- Windows 10’daki “Parlaklık ve Renk” bölümünün altında, Parlaklık kaydırıcısının altına bakın ve “Pilin iyileştirilmesine yardımcı olmak için görüntülenen içeriğe göre kontrastı otomatik olarak ayarla” veya “Işık değiştiğinde parlaklığı otomatik olarak değiştir” seçeneğinin yanındaki kutunun işaretini kaldırın. Her iki seçeneği de görürseniz, ikisinin de işaretini kaldırın.
- Windows 11’de, ise “Parlaklık” ayarlının yanındaki yanındaki küçük oku tıklayın ve ardından “Gösterilen içeriği ve parlaklığı optimize ederek pili iyileştirmeye yardımcı olun” seçeneğinin işaretini kaldırın. “Aydınlatma değiştiğinde parlaklığı otomatik olarak değiştir” seçeneğini görürseniz, bunun da işaretini kaldırın.
Bu adımların ardından otomatik parlaklık ayarı kapanacaktır. Otomatik parlaklık ayarını yeniden açmak istediğiniz zaman aynı adımları izleyerek açabilirsiniz.



























