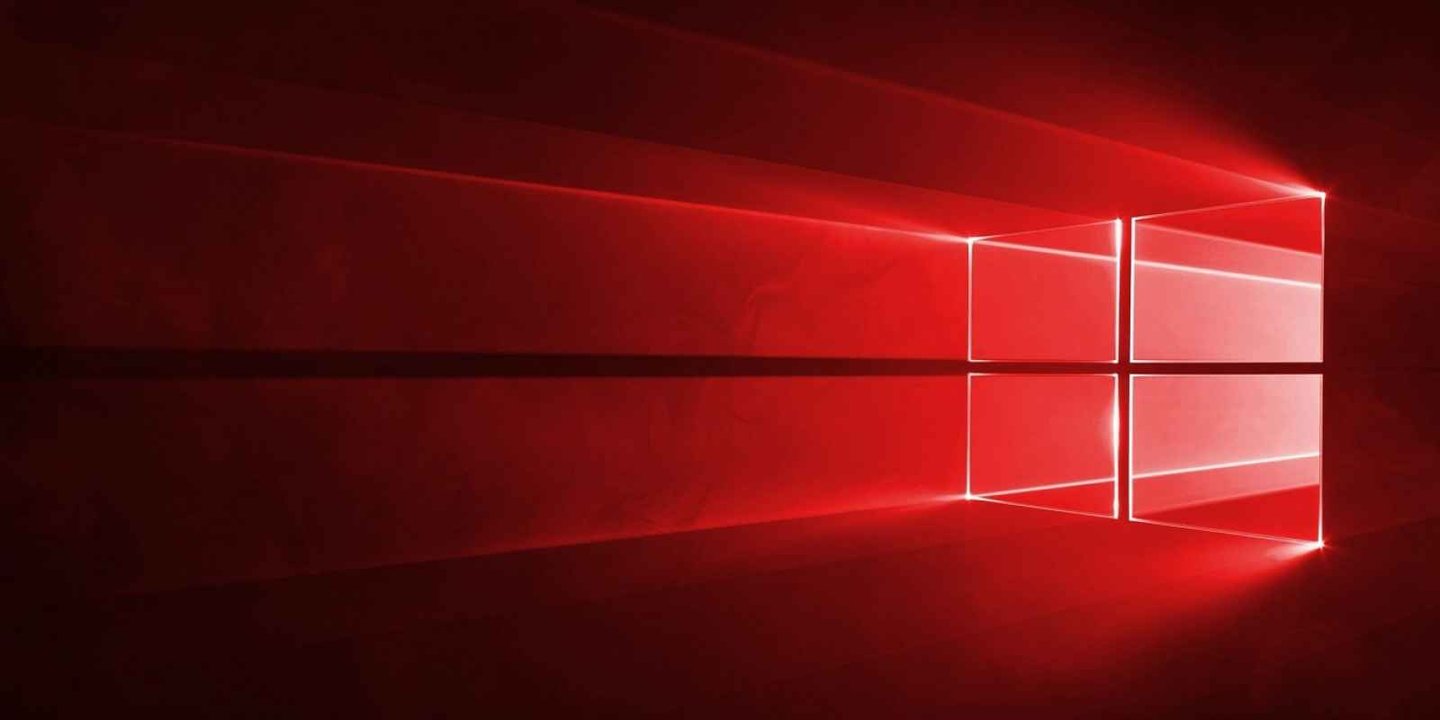
Bilgisayarınızın ekranında kırmızı ekran sorunu yaşanıyorsa, bunun nedenini öğrenmek için yazımızdan faydalanabilirsiniz. Bazen ekranda yaşanan sorunlar kritik olabilir fakat kırmızı ekran sorunu pek de kritik değildir. Doğru uygulandığında, Windows 10’da kırmızı renk tonunu çözmesi gereken dört adım vardır.
Windows 10’da ekrandaki kırmızı kiriş nasıl düzeltilir
“Night Light” modunun devre dışı olduğunu tescillemeniz gerekiyor. Windows 10 güncellemelerinden biri, kullanıcılar özel bir ekran modunu etkinleştirebilir. Bu etkinleştirildiğinde “Gece Işığı” modu mavi ışığın varlığını azaltır. Soğuk mavi nüansları daha sıcak kırmızımsı renklerle değiştirir. Bu özellik, ekranınızdaki kırmızı renk tonunun kaynağı olabilir. Bu nedenle, bu sizi memnun etmezse, devre dışı bıraktığınızdan emin olun. Diğer tüm hızlı eylemlerin arasında yer alan Hareket Merkezi kısmını da devre dışı bırakabilirsiniz. Sadece ekran soluncaya kadar üzerine tıklayın. Orada bulamazsanız da devre dışı bırakmak için aşağıdaki adımları takip edebilirsiniz.
- Ayarlar uygulamasını açmak için Windows tuşu + I’ ye basınız.
- System “Sistemi” açınız.
- Ekran bölümünün altında, Night light “Gece Işığı” modunu kapatınız.
Bu özellik kullanıcılar için son derece şıktır. Bu sebeple bunu kullanmak gerekir. Ekranın kırmızı oluşu sizi rahatsız ediyorsa ekran sıcaklığını azaltmak işinize yarayabilir. Bunun içinse;
- Settings “Ayarları”açınız.
- System “Sistemi”seçiniz.
- Ekran bölümünün altında Night light settings “Gece Işığı ayarları” na tıklayınız.
- Color temperature at night “ Gece renk sıcaklığı” altında, kırmızı renk tonu etkisini azaltmak için kaydırıcıyı sağa doğru hareket ettirin.
Ekran sürücüsünü kontrol edin
Ekranla ilgili yaşadığınız sorun devam ederse veya “Gece Işığı” modu ile doğrudan ilişkili değilse, ekran sürücülerini güncellemenizi veya hatta yeniden yüklemeniz önerilir. Çoğu zaman, en azından en yüzeysel ihtiyaçlar için, genel sürücü yeterli olacaktır. Ancak, bundan asla emin olamazsınız. Ekran bağdaştırıcısının sürücüsünü Aygıt Yöneticisi’nde güncellemek için aşağıdaki adımları izleyin:
- Başlat’a sağ tıklayın ve Aygıt Yöneticisi’ni açınız.
- Ekran bağdaştırıcıları öğesini genişletin.
- GPU’nuza sağ tıklayın ve bağlamsal menüden Sürücüyü güncelle öğesini seçiniz.
Aynı zamanda bu ihtiyaca yönelik değilse sadece bir kaç adımla yeniden kurabilirsiniz.
- Aygıt Yöneticisi’ni tekrar açın ve Ekran bağdaştırıcıları bölümünü genişletin.
- GPU’nuza sağ tıklayın ve “ Cihazı kaldır” a tıklayınız.
- Bilgisayarınızı yeniden başlatın ve sistem sürücüyü yükleyene kadar bekleyin.
Eşlik eden üçüncü taraf yazılımı inceleyin
Fazla miktarda dizüstü bilgisayar ve özel PC’lere daha önceden yüklenmiş yazılımlarla beraber gelir. Deneyiminizi geliştirmek ve iş akışını hızlandırmak adına çeşitli OEM uygulamaları vardır. Bu şekilde donanımların sürücü sorunlarını çözebilirsiniz.
Ekran renklerini yeniden kalibre edin
Bilgisayarınızın renk ayarlarını sıfırlayabilir ve değişiklikler yapabilirsiniz. İşlemleri yaptıktan sonra kırmızı renk tonu kaybolmaz. Buna ek olarak ise ekran kalibrasyonu için yerleşik Windows aracı bulunmaktadır. Ekran renklerini istediğiniz gibi kalibre etmenize olanak tanıyan eski güzel sihirbaz aracı hakkında konuşuyoruz. Erişmek için, Windows Arama çubuğuna Calibrate yazıp sonuçlar listesinden “ Calibrate Display color ” ı açınız. Ekran üzerinde yağacağınız değişiklikler size yardımcı olacak nitelikte olup daha iyi bir deneyim sağlar.






























