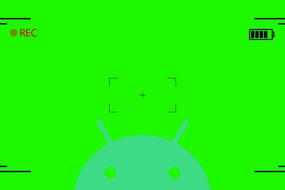Bu yazıda, akıllı telefonlar her gün taşınabilir bilgisayarlar için biraz para ödediği için size Android Excel için bazı ipuçları vereceğiz.
Android için Excel’deki küçük bir iyileştirmeyle, basit görevler için taşınabilir bilgisayarınızı açmanız gerekmez. Bu amaçla, günlük yaşamda pratik uygulamalar sağlayan kullanışlı bir Android Excel ipuçları listesi sağladık. Bu basit ve etkili hileler ile taşınabilir bir bilgisayarı Excel’de açıp akıllı telefonunuzda değişiklik yapmak yeterli değildir.
Android Excel nasıl verimli kullanılır?
Aşağıda açıklanan bazı ipuçları, Microsoft tarafından geliştirilen Android için Excel sürümüne uygundur. Bu, bazı telefonlarla birlikte gelen ilgili ofis yazılımıyla devre dışı bırakılabileceği anlamına gelir. Akıllı telefonunuzda yüklü başka bir Office uygulaması varsa, onu kaldırabilirsiniz. Alandan memnunsanız, Microsoft Excel’i Google Play’den indirebilirsiniz.
Android’de Excel’de hücreyi düzenle
Bir Android ortamında bir Excel elektronik tablosunu düzenlemek, düşündüğünüz kadar zor değildir. Elbette hepimiz bilgisayar ortamlarına alışığız o yüzden bilgisayar ortamları başta kolay ama bildiğiniz bazı hileler büyük ihtimalle sizi bilgisayarınızı açmaktan kurtaracaktır. Buna alışmak biraz zaman alacak. Bluetooth klavyeniz varsa, bazı özellikleri tıpkı bir bilgisayar gibi kullanabilirsiniz.
Örneğin. ; Kopyala yapıştır gibi klavye kısayolları uygulanır. Metni Android’de Excel’e girmek için hücreye çift tıklayın. Metni girmeyi veya düzenlemeyi tamamladığınızda, sağ üst köşedeki yeşil onay işaretine basmanız yeterlidir. Ekran klavyenizdeki Enter tuşuna basmak, yazmayı durdurmanın başka bir yoludur. Metni silmek için hücreyi basılı tutmanız ve Sil’i tıklamanız gerekir.
Android’de Excel’de bir hücreye birden çok satır nasıl yazılır?
Android’de Excel, bir hücrede birden çok satır veya paragraf oluşturmanıza olanak tanır. Masaüstünüzdeki Excel’den farklı olarak, bunun için birkaç tuşa daha basmanız gerekir, ancak bunu akıllı telefonunuzda yapmak kolaydır. Önce hücreyi seçin ve yazmaya başlamak için çift tıklayın. Mavi imleci görüntülemek için bir hücreye dokunun, imlece dokunun ve ardından Yeni Satır komutunu seçin. Yazmaya devam edebilirsiniz.
Metni girmeyi tamamladığınızda sağ üst köşedeki yeşil onay işaretine basabilirsiniz. Hayatınızı çok kolaylaştıracak bu kısayolları bulursanız, Microsoft’un “Android Dokunmatik Kılavuzu için Excel” belgesini okumanızı öneririz. Özellikle parmak hareketlerinin ne işe yaradığını öğrenirseniz, Excel’i Android’de çok hızlı kullanabilirsiniz. Bunu yapmak için bu bağlantıyı tıklamanız yeterlidir.
Android’de Excel’de toplama yapma
Bilgisayar ortamında bilinen AutoSum özelliği Android’de de mevcut. Bunu yapmak için önce sayının eklendiği satırı veya sütunu seçin, ardından sonunda toplamı görüntülemek için Formül> Otomatik Toplam> Toplam’ı seçin. Satır veya sütunun toplam içeriği görüntülenir.
Microsoft Word, Excel ve PowerPoint’i tek uygulamada birleştirdi
Çok fazla sütun veya satırınız varsa, ana sayfada Aralık Seç’i ve gerekli satır veya sütun aralığını seçme seçeneğiniz vardır. Android’de Excel’de verileri sıralama Android’de Excel, tıpkı bir bilgisayarda yaptığınız gibi verileri alfabetik veya sayısal olarak sıralamanıza olanak tanır.
- Bunu yapmak için ana sayfanızdaki Filtre menüsüne gidin ve Filtre Düğmesini Göster’i tıklayın.
- Filtre düğmesini belirtmek için hücrenin üzerinde dikey bir ok belirir.
- Sıralamak için, seçmek üzere filtre düğmesine tıklayın.
- Android Excel İpuçları, zamandan tasarruf etmenize yardımcı olabilecek konulardır.
Android’de Excel’de bir tabloyu vurgulayın
Ekranı kullanarak Android’de Excel’deki elektronik tabloyu kolayca vurgulayabilirsiniz. Bu sayede unutmamanız gereken veya nerede olduğunuzu masada hatırlayabilirsiniz. Bunu yapmak için Çiz menüsünü açın ve Fareyle veya Dokunarak Çiz’i seçin. Renk ve kalınlığa karar verdikten sonra önünüzdeki Excel belgesini resimdeki gibi parmağınızla işaretleyebilirsiniz. İşaretlendikten sonra tabloyu kaydedebilir ve çıkabilirsiniz.
Android’de Excel’e kamera fotoğrafı ekle
Ayrıca Android kameranızdan Excel’e fotoğraf ekleyebilirsiniz. Bunu yapmak için önce Ekle menüsüne gidin, Görüntüler bölümüne gidin ve Kamera seçeneğini seçin. Excel belgenize eklemek istediğiniz fotoğrafı çektiğinizi onayladıktan sonra Tamam deyin. Resim şimdi Excel belgenizde görünecektir. Menünün görüntü bölümü, görüntüyü yeniden boyutlandırmanıza ve görüntüyü kırpmanıza olanak tanıyan ayarlara sahiptir. Bu nedenle, ideal bir görüntü oluşturabilirsiniz.