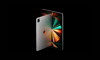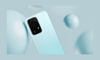![Bilgisayarınızdan başka bir bilgisayara nasıl bağlanılır? [Tüm yöntemler] 65 Bilgisayarınızdan başka bir bilgisayara nasıl bağlanılır? [Tüm yöntemler]](https://imagedelivery.net/QjF1VqvHQrb375qlbiUPbg/www.indir.com/2021/11/bilgisayarinizdan-baska-bir-bilgisayara-nasil-baglanilir-tum-yontemler-.jpg/w=1440,h=720,fit=crop)
Kullanıcıların uzaktaki bilgisayarlar üzerinden işlerini yürütme ya da teknik destek gibi durumlarda uzaktaki bilgisayara bağlanması gerekebilir. Bu tür durumlarda mevcut farklı yöntemler arasından uygun olanının tercih edilerek bağlantı kurulması yeterli olabileceği gibi bu yazımızda sizler için “Bilgisayarınızdan başka bilgisayara nasıl bağlanır?” rehberini tüm yöntemleri ile ele aldık.
Uzak masaüstü yönetimi, çoğu zaman kullanıcılar için hayat kurtarıcı olabilir. Evdeki bilgisayarınızda unuttuğunuz bir belgeyi almak istediğinizde ya da çoklu sistemlerde bilgisayarlara erişerek kontrol sağlamak istediğinizde her zaman için ilk aşama bilgisayara uzaktan bağlanmak olacaktır.
Bilgisayarınızdan başka bir bilgisayara bağlanma yöntemleri
Bilgisayarınızdan başka bir bilgisayara bağlanma yöntemleri olarak 3 farklı araç kullanıcılar için en iyi alternatif durumunda. Bu kapsamda; Windows uzak masaüstü bağlantısı, TeamViewer ve Chrome uzaktan masaüstü olarak seçeneklerden istediğinizi seçebilirsiniz. Bu aşamada es geçilmemesi gereken detay, TeamViewer seçeneği çok yaygın olmasına rağmen aynı şekilde kullanılan çok farklı program mevcut. Bu nedenle TeamViewer için yapacağınız anlatımda olduğu gibi diğer alternatif programları da kolay bir şekilde kullanabilirsiniz.
Windows Uzak Masaüstü Bağlantısı
Windows uzak masaüstü bağlantısı, Microsoft tarafından bilgisayarlarda kullanıma hazır bir şekilde sunulan bir özellik. Bu açıdan kullanıcılar ek bir programa ihtiyaç duymadan bu program üzerinden kolay bir şekilde erişim sağlayabilmektedir. Bunun için dikkat edilmesi gereken detay, ilgili ayarların iki bilgisayarda da aktif olması ve bağlantı için herhangi bir engellemenin getirilmemesi olmasıdır. Windows uzak masaüstü bağlantısı kurmak adına takip etmeniz gereken adımlar ise şöyle;
- İlk olarak belirtildiği gibi bilgisayarların uzaktan bağlantı seçeneğini aktif hale getirmeniz gerekir. Eğer daha önceden bu ayarlamayı yapmamışsanız ve uzaktaki bir bilgisayara bağlanmak istiyorsanız bu tür durumda bu yöntem sizin için uygun olmayacaktır.
- İlgili ayarı aktif hale getirmek adına ise Denetim Masası > Sistem ve Güvenlik > Sistem adımlarını takip edin. (Alternatif yöntem bilgisayarım sağ tık yaparak özellikler ve sekmelerden uzak bağlantı seçeneği)Daha sonrasında ise sol tarafta yer alan menüden Uzak bağlantı ayarlarını seçin.
![Bilgisayarınızdan başka bir bilgisayara nasıl bağlanılır? [Tüm yöntemler] 67 1 1552034482](https://cdn.imza.com/indirv2/img/1-1552034482.jpg)
Uzak bağlantı bölümüne girdiğinizde aşağıdaki resimde görüldüğü gibi ayarları yapmanız gerekmektedir.
![Bilgisayarınızdan başka bir bilgisayara nasıl bağlanılır? [Tüm yöntemler] 68 2 1552034515](https://cdn.imza.com/indirv2/img/2-1552034515.jpg)
Bu aşamanın ardından ise aynı bölümde yer alan kullanıcı seç seçeneğini kullanarak kullanıcı tanımlamanız gerekmektedir. Bunun için ise şu adımları yapmanız gerekir.
![Bilgisayarınızdan başka bir bilgisayara nasıl bağlanılır? [Tüm yöntemler] 69 3 1552034531](https://cdn.imza.com/indirv2/img/3-1552034531.jpg)
Bu aşama sonrasında ise biraz dikkatli bir şekilde işlemleri yapmanız gerekiyor. Öyle ki gireceğiniz yanlış bir harf bağlantı hatalarına yol açabilecektir. Bu nedenle kullanıcı eklerken, kullanıcı bilgilerinin doğruluğundan kesinlikle emin olmanız gerekir. Karşı bilgisayarda b adımları yaptıktan sonra ise Windows uzak masaüstü bağlantısı programını çalıştırarak bağlantı kurmaya başlayabilirsiniz.
Program açıldıktan sonra bilgisayar kısmına bağlanmak istediğiniz bilgisayarın ve kullanıcı adını girerek bağlantıyı başlatabilirsiniz. Bilgileri doğru bir şekilde girdikten sonra bağlan diyerek karşı tarafa erişim sağlayabilirsiniz. Bilgisayar adı bölümünde IP adresi girmeniz de yeterli olacağından dolayı karışıklıklarda ya da sorun yaşadığınızda isim yerine IP adresini deneyebilirsiniz. Bu şekilde yapacağınız işlemler sonrasında karşı tarafın bilgisayarını aynı şekilde kontrol edebilmeniz mümkün.
TeamViewer ile uzak masaüstü bağlantısı
TeamViewer, uzak masaüstü bağlantısı konusunda en çok tercih edilen programlardan birisi. Kullanımının kolay olmasının yanı sıra yaygın bir kullanım alışkanlığının olması, çoğu kişinin TeamViewer seçmesini sağlıyor. Kullanımı son derece kolay olan bu program için öncelikli olarak iki tarafın bilgisayarında da programın son sürümünün kurulu olması gerekiyor. Bunun için aşağıdaki bağlantıları kullanarak programı bilgisayarınıza indirerek kurabilirsiniz.
TeamViewer for Remote Control indir – Android
Windows, Mac, Linux ve Mobil versiyonları bulunan programın son sürümü için ayrıca resmi web sayfasını da ziyaret edebilirsiniz. Program kurulduktan sonra ise programı açarak bağlantı kurmaya başlayabilirsiniz.
![Bilgisayarınızdan başka bir bilgisayara nasıl bağlanılır? [Tüm yöntemler] 70 4 1552034590](https://cdn.imza.com/indirv2/img/4-1552034590.png)
Resimde de görüldüğü gibi kurulum sonrasında her bilgisayar için bir ID ve şifre belirlenmektedir. Bu ID ve şifre kullanılarak bilgisayarlar arasında bağlantı kurulabilmektedir. Eğer karşı tarafa bağlanmak istiyorsanız öncelikli olarak karşı bilgisayarın ID ve şifre bilgilerini almanız gerekir.
Bilgiler alındıktan sonra ise uzaktaki bilgisayarı kontrol et bölümünden (Resmin sağ tarafında görülmektedir.) öncelikli olarak ID yazılmalı ve bağlantı kısmına tıklanmalıdır. Daha sonrasında ise şifre ekranı gelecektir.
![Bilgisayarınızdan başka bir bilgisayara nasıl bağlanılır? [Tüm yöntemler] 71 5 1552034650](https://cdn.imza.com/indirv2/img/5-1552034650.jpg)
Bu şifre ekranında ise yine karşı taraf bilgisayarında yer alan şifreyi girmeniz gerekmektedir.
Bu bilgiler doğru bir şekilde girildikten sonra ise herhangi bir sorun yaşanmadan bağlantı sağlanacak ve uzaktaki masaüstünü TeamViewer penceresinden kontrol etmeniz mümkün olacaktır.
![Bilgisayarınızdan başka bir bilgisayara nasıl bağlanılır? [Tüm yöntemler] 72 2019 03 08 11 45 02 1552034716](https://cdn.imza.com/indirv2/img/2019-03-08-11-45-02-1552034716.jpg)
TeamViewer’da hesaplarla çalışmak
TeamViewer kurulumu sonrasında eğer sürekli bağlantı kurmanız gerekiyorsa bu işlemleri daha kolay bir hale getirebilirsiniz. Bunun içini se hesaplarla çalışmanız gerekmektedir. Bunun için ise TeamViewer için hesap almanız ve bu hesap ile programda oturum açmanız yeterli olacaktır. Böylece eklediğiniz tüm bilgisayarları liste halinde görebilir ve kolay bir şekilde istediğiniz zaman kontrol sağlayabilirsiniz.
Chrome ile uzaktan masaüstü bağlantısı
Google tarafından geliştirilen ve kullanıcıların uzaktan masaüstü bağlantısı kurmasını sağlayan araç, ücretsiz ve Chrome Remote Desktop olarak tanınıyor. Basit bir eklenti üzerinden gerçekleşen bu işlemlerde herhangi bir sorun yaşamadan yine benzer şekilde bağlantı kurabilirsiniz. Takip etmeniz gereken adımlar ise şöyle;
İlk olarak Chrome Remote Desktop programını indirin. Google eklentiler bölümünden Chrome Uzaktan Masaüstü yazarak arama yapabilir ve istediğiniz zaman bu programa ulaşabilirsiniz. Eklenti sayfası ise şöyle;
![Bilgisayarınızdan başka bir bilgisayara nasıl bağlanılır? [Tüm yöntemler] 73 1 1552034743](https://cdn.imza.com/indirv2/img/1-1552034743.png)
Resimde de görüldüğü gibi Chrome’a ekle seçeneği ile tarayıcıya bu eklentinin kurulmasını sağlayabilirsiniz. Eğer Chrome kullanmıyorsanız bu eklentiyi ve bağlantıyı kullanmak adına öncelikli olarak Chrome kurmanız gerekir. Ekle dedikten sonra ek bir onay penceresi açılacaktır.
![Bilgisayarınızdan başka bir bilgisayara nasıl bağlanılır? [Tüm yöntemler] 74 Chrome eklenti](https://cdn.imza.com/indirv2/img/chrome-masaustu-eklenti-gorseli-1-1554274079.png)
Uygulama ekle diyerek kurulumun tamamlanmasını sağlayabilirsiniz. Uygulama sonrasında aşağıdaki resimdeki gibi bir ekran açılacaktır.
![Bilgisayarınızdan başka bir bilgisayara nasıl bağlanılır? [Tüm yöntemler] 75 Chrome Eklenti](https://cdn.imza.com/indirv2/img/chrome-masaustu-eklenti-gorseli-2-1554274205.png)
Bu ekranda uygulamayı başlat diyerek hemen uygulamayı kullanmaya başlayabilirsiniz.
![Bilgisayarınızdan başka bir bilgisayara nasıl bağlanılır? [Tüm yöntemler] 76 3 1552034773](https://cdn.imza.com/indirv2/img/3-1552034773.png)
Kurulum sonrasında uygulamayı açtığınızda bilgisayarların ve uzaktan yardım şeklinde iki farklı seçenek görülecektir. Burada tüm bilgisayarlarınızı Chrome üzerinden bağlayabilir ve kullanabilirsiniz. Bunun yanı sıra uzaktan yardım yapacağınız uzaktaki kişiler için uzaktan yardım seçeneğini kullanabilirsiniz
Uzaktan yardım seçeneğinde ise karşınıza çıkacak seçenekler şöyle;
![Bilgisayarınızdan başka bir bilgisayara nasıl bağlanılır? [Tüm yöntemler] 77 4 1552034790](https://cdn.imza.com/indirv2/img/4-1552034790.png)
Burada eğer kendi bilgisayarınıza erişilmesini istiyorsanız paylaş, eğer karşı taraf erişmek istiyorsanız de eriş seçeneğini kullanmanız gerekir. Eriş dediğinizde karşı tarafın erişim koduna ihtiyacınız olacak. Bu kodu alarak ilgili alana girmelisiniz.
![Bilgisayarınızdan başka bir bilgisayara nasıl bağlanılır? [Tüm yöntemler] 78 5 1552034808](https://cdn.imza.com/indirv2/img/5-1552034808.png)
Daha sonrasında ise onay kısmında onay verilerek bağlantıyı sorunsuz bir şekilde gerçekleştirebilirsiniz.
Fakat işin dikkat edilecek kısmı, karşı tarafın bağlanmasına izin vermek adına ayarlamaları yapmak. Öyle ki paylaş dediğinizde bir eklentinin kurulması istenecektir. Yükleme dosyalarını indirerek host installer adındaki kurulumu tamamlamanız gerekir. Chromeremotedesktophost adındaki setup dosyasının kurulumu için dosyayı çalıştırmanız yeterlidir. Daha sonrasında ekrandaki gibi paylaşım için kullanıcı adınız size gösterilecektir.
![Bilgisayarınızdan başka bir bilgisayara nasıl bağlanılır? [Tüm yöntemler] 79 6 1552034823](https://cdn.imza.com/indirv2/img/6-1552034823.png)
Resimde de görüldüğü gibi bu kodu karşı tarafa verdiğinizde bağlantı başlatılacaktır. Karşı taraf tarafından kod girildikten sonra ise bağlantı isteği gelecek ve bu bağlantıya onay vermeniz istenecektir.
Bağlantı işlemlerinde belirtilen yöntemler kolayca bağlanmanızı sağlayacağı gibi özellikle karşı taraf bilgisayarının başında biri yoksa ve farklı zamanlarda bağlanmanız gerekiyorsa bazı küçük detaylara dikkat etmeniz gerekir. Öyle ki bilgisayarlarda belirli bir süre boyunca işlem yapılmadığı takdirde uyku moduna geçmesi söz konusu olduğu için karşı taraftaki bilgisayarları bu konuda ayarlamanız önerilir. Bunun için ise Denetim Masası > Güç seçenekleri adımlarını takip edin.
![Bilgisayarınızdan başka bir bilgisayara nasıl bağlanılır? [Tüm yöntemler] 80 7 1552034860](https://cdn.imza.com/indirv2/img/7-1552034860.png)
Karşınıza çıkan bu ekranda hangi güç planını kullanıyorsanız plan ayarlarını değiştir bölümüne tıklayın.
![Bilgisayarınızdan başka bir bilgisayara nasıl bağlanılır? [Tüm yöntemler] 81 8 1552035092](https://cdn.imza.com/indirv2/img/8-1552035092.png)
Resimde görüldüğü gibi bu ekranda sizden ekran ve bilgisayar için farklı kapatma sürelerini girmeniz istenecektir. Ekranın gereksiz yere çalışmasını önlemek adına süre gireceğiniz gibi uyku moduna geçmeyi engellemek adına uyku modunu hiçbir zaman olarak ayarlamanız gerekir.


![Bilgisayarınızdan başka bir bilgisayara nasıl bağlanılır? [Tüm yöntemler] 66 PC ve Konsol Pazarı Büyümeye Rağmen 2023’ü Kayıpla Kapattı](https://imagedelivery.net/QjF1VqvHQrb375qlbiUPbg/www.indir.com/2024/04/pc-1.jpg/w=300)